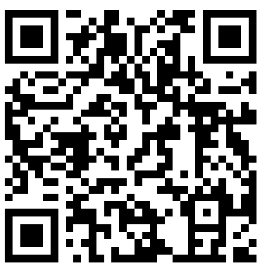
大学毕业,写论文或做毕业设计时,学校一般规定“封面”与“摘要”不能编辑页码,要从第X页正文开始编辑页码,接下来小编为你带来word起始页码设置方法图解,希望对你有帮助。

这里是在从第三页设置页码
将鼠标光标定位在要插入页码的正文的最前端,在这个例子里是第三页面的最前端。如果要在第X页插入页码,则这里就是第X页。
在word2007工具栏中,点击“页码布局”中的“分隔符”,选择“分隔符”子选项卡中的“分节符”下的.第一个选项“下一页”,如图:
点击“下一页”后,会在光标前面出现一个空白页码,光标位置依旧不变。


光标位置不变,点击“插入”中的“页眉和页脚”选项卡中的“页眉”下的“编辑页眉”进入页眉和页脚设计工具栏。而鼠标的光标也会在文档的页眉处。点击页眉和页脚设计工具栏中,点击“转到页脚”,则光标跳到页脚处。再点击“链接到前一个”,此时页脚右上部的“与上一节相同”的字样消失,然后点击保存键。此时切记不要关闭“页眉页脚工具栏”。




在设计工具栏中的“页眉和页脚”里的页码下拉框中,点击“设置页码格式”弹出页眉格式设置窗,选定编号类型,在“页码编号”下,选中下方的“起始页码”选项,默认显示“1”(此处数字即为正文首页显示的页码),确定,记住按保存键,最后把之前的“页眉页脚工具栏”关闭。效果图:



之前自动添加的空白页,还在正文的上面。此时,把鼠标光标定位在该空白页的首行最前端,按“Delete”键,正文自动跳跃,取代空白页。这样就设置好页码了。

注意事项
以上步骤不能调换顺序,否则不能生效,还有就是大家在步骤4和步骤5中,一定要记得在操作后进行保存。
此文章仅仅对word2007朋友有效,word2003的朋友,以后会把方法整理后再分享给大家。
 【优秀】出国留学推荐信
【优秀】出国留学推荐信  出国留学协议书汇编15篇
出国留学协议书汇编15篇  出国留学实习证明
出国留学实习证明  韩国留学1+3和2+2是什么意思
韩国留学1+3和2+2是什么意思  出国留学申请书通用15篇
出国留学申请书通用15篇  出国留学热门专业有哪些
出国留学热门专业有哪些  加拿大出国留学申请的三种途径
加拿大出国留学申请的三种途径  高中生出国留学必须要知道的7个注意事项
高中生出国留学必须要知道的7个注意事项  外语学习心得体会(集锦7篇)
外语学习心得体会(集锦7篇)  最新个人外语学习总结
最新个人外语学习总结  试析外语学习者文化移情能力的培养论文
试析外语学习者文化移情能力的培养论文  Aboboo外语学习软件简介
Aboboo外语学习软件简介  分析外语影视欣赏与外语学习概述论文
分析外语影视欣赏与外语学习概述论文  宝宝学习外语的好处有哪些
宝宝学习外语的好处有哪些  神奇的外语学习软件:Duolingo
神奇的外语学习软件:Duolingo  有关祝新婚快乐寄语(精选40句)
有关祝新婚快乐寄语(精选40句)  幼儿园成长手册家长寄语
幼儿园成长手册家长寄语  经典暖心生日祝福寄语(精选120句)
经典暖心生日祝福寄语(精选120句)  父母对高三孩子的寄语
父母对高三孩子的寄语  高三家长给孩子的鼓励寄语精品[15篇]
高三家长给孩子的鼓励寄语精品[15篇]  祝妈妈生日快乐寄语100句精选
祝妈妈生日快乐寄语100句精选  开学季写给孩子的寄语
开学季写给孩子的寄语  家长对孩子的毕业寄语
家长对孩子的毕业寄语  语言的魅力读后感
语言的魅力读后感  读后感的作文常用(7篇)
读后感的作文常用(7篇)  (热门)《创造适合学生的教育》读后感
(热门)《创造适合学生的教育》读后感  雷锋的故事读后感5篇(热)
雷锋的故事读后感5篇(热)  读后感的作文汇编7篇
读后感的作文汇编7篇  《我曾走在崩溃的边缘》读后感
《我曾走在崩溃的边缘》读后感  夜莺与玫瑰读后感[通用]
夜莺与玫瑰读后感[通用]  《世界冠军丹尼》读后感
《世界冠军丹尼》读后感  《三国演义》读书笔记 15篇
《三国演义》读书笔记 15篇  《尼尔斯骑鹅旅行记》优秀读书笔记
《尼尔斯骑鹅旅行记》优秀读书笔记  爱的教育读书笔记范文【集锦14篇】
爱的教育读书笔记范文【集锦14篇】  西游记读书笔记(常用15篇)
西游记读书笔记(常用15篇)  旧版西游记读书笔记
旧版西游记读书笔记  昆虫记读书笔记[集合15篇]
昆虫记读书笔记[集合15篇]  (精)《森林报》读书笔记
(精)《森林报》读书笔记  看电影作文(实用5篇)
看电影作文(实用5篇)  电影作文300字9篇【优】
电影作文300字9篇【优】  实用的我最喜欢的电影的作文精华(6篇)
实用的我最喜欢的电影的作文精华(6篇)  电影作文300字实用(7篇)
电影作文300字实用(7篇)  一次看电影作文(实用)
一次看电影作文(实用)  [通用]看电影作文5篇
[通用]看电影作文5篇  语文二年级上册教材介绍
语文二年级上册教材介绍  (热)人教版高中化学教材
(热)人教版高中化学教材  小学科学新教材培训心得范文(精选9篇)
小学科学新教材培训心得范文(精选9篇)  小学语文统编教材课改培训心得(通用7篇)
小学语文统编教材课改培训心得(通用7篇)  英语新教材培训心得体会13篇
英语新教材培训心得体会13篇  数学教材培训心得
数学教材培训心得  教科版小学科学新教材培训心得(通用11篇)
教科版小学科学新教材培训心得(通用11篇)  数学教材教学总结(合集7篇)
数学教材教学总结(合集7篇)  国防教育作文【集合】
国防教育作文【集合】  开学家长发的朋友圈说说句子
开学家长发的朋友圈说说句子  幼儿园大班儿童节《庆六一》教案
幼儿园大班儿童节《庆六一》教案  【热门】妈妈的教育的作文8篇
【热门】妈妈的教育的作文8篇  高中生生命教育案例通用
高中生生命教育案例通用  感恩教育作文合集(5篇)
感恩教育作文合集(5篇)  [必备]书籍伴我成长作文
[必备]书籍伴我成长作文  【优秀】读教育书籍心得体会2篇
【优秀】读教育书籍心得体会2篇  初中生我最喜欢的书籍4分钟演讲稿
初中生我最喜欢的书籍4分钟演讲稿  爱国主义书籍读书心得范文精彩
爱国主义书籍读书心得范文精彩  【精】书籍是人类进步的阶梯作文
【精】书籍是人类进步的阶梯作文  (推荐)书籍购买请示集合
(推荐)书籍购买请示集合  书籍购买请示实用11篇
书籍购买请示实用11篇  适合高中生读的书籍
适合高中生读的书籍  实用的舞蹈教案范文锦集
实用的舞蹈教案范文锦集  (精华)舞蹈教师工作总结
(精华)舞蹈教师工作总结  幼儿舞蹈教案优秀精华(8篇)
幼儿舞蹈教案优秀精华(8篇)  (优选)舞蹈队工作总结
(优选)舞蹈队工作总结  (优选)舞蹈大赛主持人串词
(优选)舞蹈大赛主持人串词  舞蹈社团活动方案必备
舞蹈社团活动方案必备  幼儿园虫儿飞舞蹈经典教案通用
幼儿园虫儿飞舞蹈经典教案通用  【推荐】美术评课稿
【推荐】美术评课稿  爬天都峰课文
爬天都峰课文  [优]语文大自然的声音评课稿10篇
[优]语文大自然的声音评课稿10篇  《找规律》评课稿优选(15篇)
《找规律》评课稿优选(15篇)  《日记两则》教学反思5篇
《日记两则》教学反思5篇  语文大自然的声音评课稿(集合12篇)
语文大自然的声音评课稿(集合12篇)  我的教学叙事故事(精选11篇)
我的教学叙事故事(精选11篇)  一年级上册小小的船评课稿范文
一年级上册小小的船评课稿范文  幼儿园艺术领域教案14篇
幼儿园艺术领域教案14篇  (实用)关于校园艺术节活动总结
(实用)关于校园艺术节活动总结  幼儿园艺术节活动方案(热门)
幼儿园艺术节活动方案(热门)  园艺的岗位职责(合集18篇)
园艺的岗位职责(合集18篇)  园艺师的岗位职责集锦12篇
园艺师的岗位职责集锦12篇  (精)园艺专业实习总结
(精)园艺专业实习总结  【精华】园艺专业就业前景
【精华】园艺专业就业前景  幼儿园艺术节活动方案[合集9篇]
幼儿园艺术节活动方案[合集9篇]  《中小学心理健康教育》教师培训心得体会集锦
《中小学心理健康教育》教师培训心得体会集锦  国防教育中小学生演讲稿
国防教育中小学生演讲稿  【优秀】中小学安全宣传教育日活动方案
【优秀】中小学安全宣传教育日活动方案  安全教育中小学心得体会【推荐】
安全教育中小学心得体会【推荐】  中小学安全教育总结(14篇)
中小学安全教育总结(14篇)  中小学生劳动教育心得体会
中小学生劳动教育心得体会  中小学教师教育技术能力远程培训心得体会优秀
中小学教师教育技术能力远程培训心得体会优秀  雾霾手抄报应该写什么
雾霾手抄报应该写什么  环保手抄报:环境污染
环保手抄报:环境污染  圣诞节手抄报:圣诞歌曲精选
圣诞节手抄报:圣诞歌曲精选  父亲节手抄报的内容资料
父亲节手抄报的内容资料  有关国学经典手抄报的内容
有关国学经典手抄报的内容  手抄报的装饰花边大纲
手抄报的装饰花边大纲  三年级中秋节的手抄报
三年级中秋节的手抄报  节约粮食手抄报简单又漂亮(精选8张)
节约粮食手抄报简单又漂亮(精选8张)  我是小记者作文
我是小记者作文  跳蚤市场小学作文[精品]
跳蚤市场小学作文[精品]  绰号风波作文4篇【经典】
绰号风波作文4篇【经典】  实用的元宵节的作文300字3篇【优】
实用的元宵节的作文300字3篇【优】  我身边的好人作文
我身边的好人作文  [精品]实用的中国的传统文化作文7篇
[精品]实用的中国的传统文化作文7篇  元宵节作文600字3篇【优】
元宵节作文600字3篇【优】  实用的元宵节吃元宵作文4篇【精选】
实用的元宵节吃元宵作文4篇【精选】  元宵节灯谜【集锦15篇】
元宵节灯谜【集锦15篇】  元宵节猜灯谜活动简报(集合15篇)
元宵节猜灯谜活动简报(集合15篇)  猜灯谜作文【合集15篇】
猜灯谜作文【合集15篇】  正月十五猜灯谜及答案5篇
正月十五猜灯谜及答案5篇  元宵节猜灯谜最新
元宵节猜灯谜最新  (推荐)重阳节的灯谜
(推荐)重阳节的灯谜  【经典】猜灯谜活动方案
【经典】猜灯谜活动方案  有关公园雕塑作文锦集6篇
有关公园雕塑作文锦集6篇  冰雪缘雕塑方案
冰雪缘雕塑方案  关于小小雕塑家作文集锦8篇
关于小小雕塑家作文集锦8篇  小小雕塑家作文锦集五篇
小小雕塑家作文锦集五篇  实用的公园雕塑作文锦集六篇
实用的公园雕塑作文锦集六篇  关于小小雕塑家作文锦集6篇
关于小小雕塑家作文锦集6篇  关于小小雕塑家作文汇总十篇
关于小小雕塑家作文汇总十篇  三年级第一次购物作文(范例8篇)
三年级第一次购物作文(范例8篇)  第一次购物三年级作文300字(汇编6篇)
第一次购物三年级作文300字(汇编6篇)  采购物流部经理年终总结
采购物流部经理年终总结  三年级第一次购物作文300字7篇[精华]
三年级第一次购物作文300字7篇[精华]  三年级第一次购物作文10篇(推荐)
三年级第一次购物作文10篇(推荐)  [精选]第一次购物学生作文
[精选]第一次购物学生作文  三年级第一次购物作文9篇[推荐]
三年级第一次购物作文9篇[推荐]  三年级第一次购物作文300字[通用]
三年级第一次购物作文300字[通用]  读国学心得体会11篇
读国学心得体会11篇  全国学前教育宣传月活动方案(合集15篇)
全国学前教育宣传月活动方案(合集15篇)  国学经典作文(精华)
国学经典作文(精华)  国学经典(合集13篇)
国学经典(合集13篇)  学校校本课程国学实施方案(6篇)
学校校本课程国学实施方案(6篇)  德国学习心得体会经典【3篇】
德国学习心得体会经典【3篇】  全国学前教育宣传月学习心得6篇
全国学前教育宣传月学习心得6篇  国学经典心得体会18篇
国学经典心得体会18篇  【优秀】《小摄影师》续写
【优秀】《小摄影师》续写  摄影师个人工作辞职报告7篇(合集)
摄影师个人工作辞职报告7篇(合集)  摄影模特的心得体会
摄影模特的心得体会  《小摄影师》续写作文15篇【精】
《小摄影师》续写作文15篇【精】  《小摄影师》续写[合集]
《小摄影师》续写[合集]  (优秀)摄影实习心得体会15篇
(优秀)摄影实习心得体会15篇  【集合】摄影协会工作总结15篇
【集合】摄影协会工作总结15篇  【集合】婚纱摄影促销活动方案
【集合】婚纱摄影促销活动方案  关于手工作文400字合集5篇
关于手工作文400字合集5篇  关于手工作文300字合集7篇
关于手工作文300字合集7篇  【热门】一次手工作文3篇
【热门】一次手工作文3篇  【热门】手工的作文300字汇编九篇
【热门】手工的作文300字汇编九篇  【实用】手工作文集合6篇
【实用】手工作文集合6篇  关于手工的作文300字汇编八篇
关于手工的作文300字汇编八篇  大班手工活动教案范文汇总七篇
大班手工活动教案范文汇总七篇  关于大班手工活动教案范文锦集7篇
关于大班手工活动教案范文锦集7篇  幼儿园中班音乐说课稿优秀
幼儿园中班音乐说课稿优秀  森林的音乐会作文(优)
森林的音乐会作文(优)  音乐教学《桑塔路琪亚》教案
音乐教学《桑塔路琪亚》教案  音乐喷泉作文3篇[热门]
音乐喷泉作文3篇[热门]  [集合]音乐作文300字
[集合]音乐作文300字  音乐作文300字(优)
音乐作文300字(优) 

![西游记作文300字7篇[通用]](https://i3.xuewenguan.com/a189019c6c0bc1/e1d0/bd/b5d709c86e07c36e597dc494dda6db343575f9e03e09c4-s.jpg)

![西游记作文8篇[经典]](https://i1.xuewenguan.com/a189019c6c0bc1/e1d0/bd/b5d709c86e07c36e597fc494dda6db34357da8ef34009b-s.jpg)