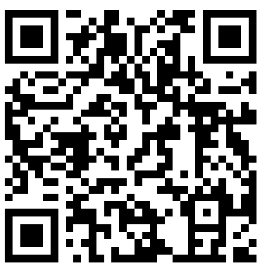
我们经常看到网上有着各种各样好看的图片。而其中有种是类似格子效果的图片。对于这种图片我们要如何用ps做出来呢?下面小编就教大家怎么做吧。
先看效果:
素材:
教程开始
1、打开上面的素材
CTRL+K打开首选项(或编辑菜单~首选项)找到参考线、网格和切片,设置风格线间隔为100像素,子网格为1(数值的设定:因为我的背景是1200像素X1800像素的,所以风格间隔为100像素保证了每个格子都是正方形的。因为各种图片都不相同,所以根据自己的`图片情况来,也可以将图片裁剪成正方形,网格线间隔设置成10成分经,这样出来的格子也都是正方形。)
2、若是没有网格显示,可以打开视图菜单~显示~勾选上网格即可。
效果
3、新建空白图层~填充白色。
4、依次使用单行选框工具和单列选框工具,按住SHIFT键添加到选区将风格线上的每一行每一列都选择出来(下图我都选择出来了,不过有的蚂蚁线不放大看不出来。。。)
5、按住DELETE键删除图层1选区里面的内容,不要取消选区。
6、新建一空白图层(图层2)将选区内填充白色,这一步是为了给图片添加网格线,取消网格的显示。
7、给图层1添加蒙版,CTRL+I反相。
8、在图层1上使用魔棒工具将变白的区域选择出来,再在蒙版上填充白色即可,根据自己的喜欢来选择,建议保留面部。
9、使用色相饱和度调整图层,勾选着色,调整好色相、饱和度、明度。
CTRL+I将色相和饱和度的蒙版反相。
回到图层1,使用魔棒工具选择出需要改变的色块位置,可以按住SHIFT键添加到选区进行多选。
再回到色相饱和度图层,点击蒙版,添加白色,此时蓝色色块效果便出来了。
10、重复第九步,多添加两个色相饱和度图层。
完成。
最终效果图

 营养学专业就业前景(9篇)
营养学专业就业前景(9篇)  机械电子工程专业的就业前景
机械电子工程专业的就业前景  凯斯西储大学热门专业及就业前景分析
凯斯西储大学热门专业及就业前景分析  通信工程、信息管理、网络工程、软件工程、计算机信息与技术专业的就业前景哪个比较好?
通信工程、信息管理、网络工程、软件工程、计算机信息与技术专业的就业前景哪个比较好?  精细化学品生产技术就业前景
精细化学品生产技术就业前景  山东物流管理就业前景
山东物流管理就业前景  南京java就业前景
南京java就业前景  人力资源管理师的就业前景怎样?
人力资源管理师的就业前景怎样?  人工智能的演讲稿通用5篇
人工智能的演讲稿通用5篇  人工智能就业方向及前景
人工智能就业方向及前景  【推荐】人工智能作文集锦5篇
【推荐】人工智能作文集锦5篇  有关人工智能作文锦集五篇
有关人工智能作文锦集五篇  【精华】人工智能作文集合十篇
【精华】人工智能作文集合十篇  【热门】人工智能作文集合五篇
【热门】人工智能作文集合五篇  《人工智能》读后感(合集7篇)
《人工智能》读后感(合集7篇)  【精品】人工智能作文集锦7篇
【精品】人工智能作文集锦7篇  生物技术专业求职信范文汇编七篇
生物技术专业求职信范文汇编七篇  对生物技术专业硕士毕业论文问题的探索论文
对生物技术专业硕士毕业论文问题的探索论文  微生物技术员的岗位职责【精】
微生物技术员的岗位职责【精】  生物技术专业求职信(15篇)
生物技术专业求职信(15篇)  生物技术导论学业规划书范文(精选5篇)
生物技术导论学业规划书范文(精选5篇)  微生物技术员岗位职责(集锦13篇)
微生物技术员岗位职责(集锦13篇)  生物技术求职信【热门】
生物技术求职信【热门】  中国航天日放假吗
中国航天日放假吗  中国航天纪念钞发行量
中国航天纪念钞发行量  中国十佳航空航天摄影师揭晓
中国十佳航空航天摄影师揭晓  二线城市航天9院二流研究所和华为售后技术支持该如何选择?
二线城市航天9院二流研究所和华为售后技术支持该如何选择?  重庆航天火箭电子技术有限公司待遇怎么样?
重庆航天火箭电子技术有限公司待遇怎么样?  重庆航天专业技术学院的会计电算化是什么啊?
重庆航天专业技术学院的会计电算化是什么啊?  神舟十一号为什么将只带两名航天员上太空
神舟十一号为什么将只带两名航天员上太空  2016年中国航天日那一天
2016年中国航天日那一天  中通快递能直接送到广东海洋大学主校区吗?
中通快递能直接送到广东海洋大学主校区吗?  国家海洋局东海分局的面试形式是怎么样的?
国家海洋局东海分局的面试形式是怎么样的?  海洋技术专业就业方向与就业前景
海洋技术专业就业方向与就业前景  大连海洋大学可以转专业么?
大连海洋大学可以转专业么?  海洋中的精灵+海天使阅读答案
海洋中的精灵+海天使阅读答案  海洋运输保险办理流程
海洋运输保险办理流程  未来的能源作文(集锦10篇)
未来的能源作文(集锦10篇)  未来的能源作文300字8篇(精品)
未来的能源作文300字8篇(精品)  未来的能源作文6篇(精品)
未来的能源作文6篇(精品)  未来的能源作文集合(7篇)
未来的能源作文集合(7篇)  未来的能源作文(锦集9篇)
未来的能源作文(锦集9篇)  能源管理合同14篇【通用】
能源管理合同14篇【通用】  未来的能源作文7篇【实用】
未来的能源作文7篇【实用】  中小学信息技术档案细则
中小学信息技术档案细则  信息技术体会2篇(精品)
信息技术体会2篇(精品)  (精品)教师信息技术学习心得体会
(精品)教师信息技术学习心得体会  [精华]个人信息技术研修反思
[精华]个人信息技术研修反思  (经典)优信息技术研修反思
(经典)优信息技术研修反思  信息技术提升工程培训心得体会
信息技术提升工程培训心得体会  信息技术课堂反思【精选】
信息技术课堂反思【精选】  信息技术培训反思必备
信息技术培训反思必备  喷墨打印机和激光打印机的区别
喷墨打印机和激光打印机的区别  做完激光祛斑后不能吃的食物有哪些
做完激光祛斑后不能吃的食物有哪些  电脑光驱的激光头拆卸清洗的方法
电脑光驱的激光头拆卸清洗的方法  惠普1000激光打印机硒鼓怎么加粉
惠普1000激光打印机硒鼓怎么加粉  MPC03-LS运动控制卡在激光雕刻机行业的应用论文
MPC03-LS运动控制卡在激光雕刻机行业的应用论文  激光技术员的岗位职责
激光技术员的岗位职责  调q激光技术的具体介绍
调q激光技术的具体介绍  《激光的话》的教学设计
《激光的话》的教学设计  谈电力系统自动化技术的应用论文
谈电力系统自动化技术的应用论文  探讨我国机械自动化技术发展中的问题及策略论文
探讨我国机械自动化技术发展中的问题及策略论文  自动化技术的应用领域
自动化技术的应用领域  电气自动化技术教学改革的思考论文
电气自动化技术教学改革的思考论文  浅析机械工程中自动化技术的运用
浅析机械工程中自动化技术的运用  关于电气自动化技术的应用策略的论文
关于电气自动化技术的应用策略的论文  探讨煤矿通风中自动化技术的应用论文
探讨煤矿通风中自动化技术的应用论文  电力配电自动化技术研究论文
电力配电自动化技术研究论文  【精华】税务助理工作职责集锦13篇
【精华】税务助理工作职责集锦13篇  税务主管岗位职责(荐)
税务主管岗位职责(荐)  (精选)税务专员的工作职责
(精选)税务专员的工作职责  [推荐]税务专员的工作职责
[推荐]税务专员的工作职责  税务经理的岗位职责集锦18篇
税务经理的岗位职责集锦18篇  税务主管岗位职责25篇
税务主管岗位职责25篇  税务专员的工作职责[汇总15篇]
税务专员的工作职责[汇总15篇]  金融市场岗位职责通用
金融市场岗位职责通用  金融专员岗位职责【范例7篇】
金融专员岗位职责【范例7篇】  金融工程的岗位职责[热门]
金融工程的岗位职责[热门]  金融统计自查报告实用9篇
金融统计自查报告实用9篇  如何做好金融销售锦集【2篇】
如何做好金融销售锦集【2篇】  金融业务员工作总结范文
金融业务员工作总结范文  金融毕业实习报告通用(15篇)
金融毕业实习报告通用(15篇)  金融市场部岗位职责(必备)
金融市场部岗位职责(必备)  银行客户经理岗位职责(集锦15篇)
银行客户经理岗位职责(集锦15篇)  银行产品岗位职责6篇
银行产品岗位职责6篇  银行助理岗位职责汇编14篇
银行助理岗位职责汇编14篇  银行客户经理岗位职责通用15篇
银行客户经理岗位职责通用15篇  大学应届毕业生银行招聘面试技巧及注意事项
大学应届毕业生银行招聘面试技巧及注意事项  银行安保人员岗位职责集锦5篇
银行安保人员岗位职责集锦5篇  银行客户经理职责15篇
银行客户经理职责15篇  新时期幼儿体育教育反思的论文
新时期幼儿体育教育反思的论文  幼儿教育反思
幼儿教育反思  幼儿园安全教育常识【热门】
幼儿园安全教育常识【热门】  幼儿教育学知识
幼儿教育学知识  幼儿教师教育随笔:对家长签名的反思
幼儿教师教育随笔:对家长签名的反思  幼儿园小班教育反思通用14篇
幼儿园小班教育反思通用14篇  幼儿园教育感言怎么写
幼儿园教育感言怎么写  幼儿教育教学反思(12篇)
幼儿教育教学反思(12篇)  创新创业心得体会精华15篇
创新创业心得体会精华15篇  《创业史》读后感(精选15篇)
《创业史》读后感(精选15篇)  【合集】关于创业团队经典说说
【合集】关于创业团队经典说说  创业讲座体会大全(11篇)
创业讲座体会大全(11篇)  自主创业申请书范文
自主创业申请书范文  关于创业作文
关于创业作文  创业讲座心得体会[集合13篇]
创业讲座心得体会[集合13篇]  创业讲话稿【通用】
创业讲话稿【通用】  年度医疗安全管理工作实施计划
年度医疗安全管理工作实施计划  有关医疗合作协议书的范文
有关医疗合作协议书的范文  医疗救助培训心得体范文
医疗救助培训心得体范文  关于医疗卫生监督工作计划
关于医疗卫生监督工作计划  三级甲等医疗事故残疾用具费的计算方式
三级甲等医疗事故残疾用具费的计算方式  如何确定医疗事故丧葬费
如何确定医疗事故丧葬费  医疗器械销售计划范文
医疗器械销售计划范文  乡镇文化站宣传标语8篇(精华)
乡镇文化站宣传标语8篇(精华)  企业变革与文化学习心得
企业变革与文化学习心得  校园文化励志标语【优】
校园文化励志标语【优】  【荐】文化建设方案14篇
【荐】文化建设方案14篇  汪曾祺胡同文化阅读答案
汪曾祺胡同文化阅读答案  文化自信心得体会及感悟集锦
文化自信心得体会及感悟集锦  《文化苦旅》读书心得必备(11篇)
《文化苦旅》读书心得必备(11篇)  世界文化遗址导游词
世界文化遗址导游词  保险公司高管述职报告
保险公司高管述职报告  [优选]申领生育保险金委托书9篇
[优选]申领生育保险金委托书9篇  机动车辆保险购买请示【通用】
机动车辆保险购买请示【通用】  保险出单员年终总结范文
保险出单员年终总结范文  保险个人培训心得体会
保险个人培训心得体会  [热]自愿不交保险保证书5篇
[热]自愿不交保险保证书5篇  保险培训心得简短
保险培训心得简短  保险公司会议纪要经典范文
保险公司会议纪要经典范文  勤学奋进新青年个人事迹简介
勤学奋进新青年个人事迹简介  大国工匠的先进事迹优秀
大国工匠的先进事迹优秀  最美基层妇联干部事迹材料范文
最美基层妇联干部事迹材料范文  新时代好少年简短事迹介绍通用
新时代好少年简短事迹介绍通用  【推荐】进步星小学生先进事迹
【推荐】进步星小学生先进事迹  师德标兵主要事迹简介
师德标兵主要事迹简介  先进个人的事迹材料范文消防
先进个人的事迹材料范文消防  小学优秀班集体的事迹材料
小学优秀班集体的事迹材料  关于证券公司工作总结[实用]
关于证券公司工作总结[实用]  证券实习总结心得体会
证券实习总结心得体会  证券投资学习心得【合集7篇】
证券投资学习心得【合集7篇】  实用证券指定交易协议
实用证券指定交易协议  (精品)证券公司员工工作总结
(精品)证券公司员工工作总结  证券类实习报告集锦
证券类实习报告集锦  (通用)设计房子的作文400字
(通用)设计房子的作文400字  童区寄传九年级上册语文教案设计
童区寄传九年级上册语文教案设计  小小设计师作文3篇(通用)
小小设计师作文3篇(通用)  设计方案(经典7篇)
设计方案(经典7篇)  未来设计作文400字锦集(10篇)
未来设计作文400字锦集(10篇)  设计作文[常用8篇]
设计作文[常用8篇]  (实用)实用的我的设计作文300字
(实用)实用的我的设计作文300字  内控政府采购业务管理制度范本
内控政府采购业务管理制度范本  企业向政府申请书范文(精选4篇)
企业向政府申请书范文(精选4篇)  财务报销管理制度(14篇)
财务报销管理制度(14篇)  财务档案管理制度(汇编15篇)
财务档案管理制度(汇编15篇)  政府采购委托协议书
政府采购委托协议书  【荐】小学财务管理制度
【荐】小学财务管理制度  财务档案管理制度精选15篇
财务档案管理制度精选15篇  财务档案管理制度(15篇)
财务档案管理制度(15篇)  多媒体语文教学总结(9篇)
多媒体语文教学总结(9篇)  多媒体教室工作计划三篇
多媒体教室工作计划三篇  多媒体教室管理制度【优秀】
多媒体教室管理制度【优秀】  浅析多媒体技术在小学语文教学中的应用状况
浅析多媒体技术在小学语文教学中的应用状况  多媒体教室管理工作计划5篇
多媒体教室管理工作计划5篇  语文多媒体教学总结(10篇)
语文多媒体教学总结(10篇)  《有趣的图形》知识点总结
《有趣的图形》知识点总结  多媒体下民办院校大学英语教学问题与应对措施论文
多媒体下民办院校大学英语教学问题与应对措施论文  电路实验总结与心得
电路实验总结与心得  汽车电子技术职业生涯规划书通用
汽车电子技术职业生涯规划书通用  电子技术员的岗位职责(精选14篇)
电子技术员的岗位职责(精选14篇)  电子技术实训报告精品4篇
电子技术实训报告精品4篇  电路安装合同【推荐】
电路安装合同【推荐】  【优秀】电路实验心得体会
【优秀】电路实验心得体会  电流和电路教学反思(11篇)
电流和电路教学反思(11篇)  酒店前台奖惩规章制度优秀
酒店前台奖惩规章制度优秀  酒店客房服务员工作总结范文通用
酒店客房服务员工作总结范文通用  酒店后勤年底总结范文
酒店后勤年底总结范文  酒店客房表扬信范文
酒店客房表扬信范文  酒店员工辞职报告范文(推荐)
酒店员工辞职报告范文(推荐)  酒店会计个人原因辞职报告
酒店会计个人原因辞职报告  酒店主管述职报告范文[实用7篇]
酒店主管述职报告范文[实用7篇]  酒店合伙经营合同范本
酒店合伙经营合同范本  工业设计中产品概念设计论文
工业设计中产品概念设计论文  幼儿园科学小实验的教案设计
幼儿园科学小实验的教案设计  方案设计招标书评分标准
方案设计招标书评分标准  翠鸟语文教案和板书设计
翠鸟语文教案和板书设计  关于《送孟浩然之广陵》的教学精品设计
关于《送孟浩然之广陵》的教学精品设计  书香满校园悦读伴成长读书节节标设计
书香满校园悦读伴成长读书节节标设计  工程机械经理岗位职责汇总(7篇)
工程机械经理岗位职责汇总(7篇)  电气自动化专业实习报告【经典5篇】
电气自动化专业实习报告【经典5篇】  关于机械学生实习报告
关于机械学生实习报告  (热)经典机械工程师工作职责
(热)经典机械工程师工作职责  (通用)机械设备租赁合同15篇
(通用)机械设备租赁合同15篇  (优选)电气自动化自荐信
(优选)电气自动化自荐信  机械参观实习心得
机械参观实习心得  集合机械工程师工作职责
集合机械工程师工作职责  建筑物的作文300字(经典)
建筑物的作文300字(经典)  [推荐]建筑工程委托书
[推荐]建筑工程委托书  建筑师作文【必备】
建筑师作文【必备】  【集合】写建筑工人的作文300字3篇
【集合】写建筑工人的作文300字3篇  建筑作文300字【集合10篇】
建筑作文300字【集合10篇】  建筑工程管理实践报告
建筑工程管理实践报告  建筑工程的项目成本管理
建筑工程的项目成本管理  建筑装饰装修施工员个人年终工作总结
建筑装饰装修施工员个人年终工作总结  未来的交通工具的作文[大全9篇]
未来的交通工具的作文[大全9篇]  交通安全第一课个人心得体会范文
交通安全第一课个人心得体会范文  未来的交通作文3篇(优秀)
未来的交通作文3篇(优秀)  文明交通安全出行倡议书(常用4篇)
文明交通安全出行倡议书(常用4篇)  农村交通安全宣传口号
农村交通安全宣传口号  (经典)倡导交通安全的口号
(经典)倡导交通安全的口号  交通作文300字范例【3篇】
交通作文300字范例【3篇】  实用的交通工具作文锦集4篇
实用的交通工具作文锦集4篇  暗股投资合作协议书【通用8篇】
暗股投资合作协议书【通用8篇】  深圳外商投资企业用地协议
深圳外商投资企业用地协议  投资年终工作总结6篇[通用]
投资年终工作总结6篇[通用]  个人投资协议优秀15篇
个人投资协议优秀15篇  项目投资经理岗位职责15篇(实用)
项目投资经理岗位职责15篇(实用)  金融风险管理实训心得
金融风险管理实训心得  风险投资计划书
风险投资计划书  国际货物贸易合同9篇[通用]
国际货物贸易合同9篇[通用]  补偿贸易合同(推荐)
补偿贸易合同(推荐)  出口贸易合同集合【8篇】
出口贸易合同集合【8篇】  进出口贸易合同大全[12篇]
进出口贸易合同大全[12篇]  补偿贸易合同15篇[必备]
补偿贸易合同15篇[必备]  纺织贸易实习心得体会2篇[精华]
纺织贸易实习心得体会2篇[精华]  国际贸易合同(热)
国际贸易合同(热)  (热门)国际货物贸易合同8篇
(热门)国际货物贸易合同8篇  苏州狮子林导游词【汇总7篇】
苏州狮子林导游词【汇总7篇】  户籍非转农申请书[荐]
户籍非转农申请书[荐]  狮子林导游词(必备3篇)
狮子林导游词(必备3篇)  林文采的语录集锦40条
林文采的语录集锦40条  农商行合规心得4篇(推荐)
农商行合规心得4篇(推荐)  译林英语五年级上册Unit5 说课稿
译林英语五年级上册Unit5 说课稿  林夕的语录合集38句
林夕的语录合集38句  罗伯特林格的语录锦集36条
罗伯特林格的语录锦集36条  安全生产专项工作方案
安全生产专项工作方案  (优)生产安全事故应急预案
(优)生产安全事故应急预案  建筑工程安全生产事故救援预案5篇
建筑工程安全生产事故救援预案5篇  安全生产标准化实施方案(汇编15篇)
安全生产标准化实施方案(汇编15篇)  【通用】安全生产应急预案
【通用】安全生产应急预案  安全生产方案(精选15篇)
安全生产方案(精选15篇)  安全生产事故应急预案范文13篇
安全生产事故应急预案范文13篇  全国安全生产月的活动方案(精选12篇)
全国安全生产月的活动方案(精选12篇)  初中生物教学工作总结集锦[13篇]
初中生物教学工作总结集锦[13篇]  高中生物教师工作总结通用
高中生物教师工作总结通用  (优)生物教师培训心得体会
(优)生物教师培训心得体会  生物技术员岗位职责【精品15篇】
生物技术员岗位职责【精品15篇】  生物教师个人工作总结初中
生物教师个人工作总结初中  生物实验心得范文通用
生物实验心得范文通用  项目部办公室个人工作总结
项目部办公室个人工作总结  办公设备管理制度[优选]
办公设备管理制度[优选]  办公室人员工作失误检讨书范文
办公室人员工作失误检讨书范文  关于办公室着装礼仪【推荐】
关于办公室着装礼仪【推荐】  经典办公室文员的工作职责
经典办公室文员的工作职责  办公室文员的工作职责15篇【通用】
办公室文员的工作职责15篇【通用】  办公室主任个人述职报告【集合】
办公室主任个人述职报告【集合】  法律伴我成长六年级作文
法律伴我成长六年级作文  注册会计师法律责任的研究模板
注册会计师法律责任的研究模板  聘请常年法律顾问合同协议书
聘请常年法律顾问合同协议书  救济的法律英语句子
救济的法律英语句子  法律义务咨询工作总结范文
法律义务咨询工作总结范文  高校与大学生法律关系性质分析教育论文
高校与大学生法律关系性质分析教育论文  违背民事法律行为导致收养行为无效有哪些情形
违背民事法律行为导致收养行为无效有哪些情形  工程技工的岗位职责【精选】
工程技工的岗位职责【精选】  【推荐】物业技工岗位职责
【推荐】物业技工岗位职责  工程部技工岗位职责[优秀]
工程部技工岗位职责[优秀]  工程技工的岗位职责合集12篇
工程技工的岗位职责合集12篇  科技工作总结3篇【实用】
科技工作总结3篇【实用】  工程技工述职报告
工程技工述职报告  最新汽车拆装实习报告
最新汽车拆装实习报告  小班教案漂亮的小汽车
小班教案漂亮的小汽车  汽车销售实习心得体会13篇(经典)
汽车销售实习心得体会13篇(经典)  汽车经销商口号[汇编9篇]
汽车经销商口号[汇编9篇]  汽车滤清器品牌标语
汽车滤清器品牌标语  关于汽车的调研报告
关于汽车的调研报告  【经典】儿童汽车安全座椅品牌口号
【经典】儿童汽车安全座椅品牌口号  【优秀】汽车培训心得体会
【优秀】汽车培训心得体会  国家产假最新规定2013
国家产假最新规定2013  劳动法中因重病病假单位的解聘与赔偿问题
劳动法中因重病病假单位的解聘与赔偿问题  2016年10月1日驾考新规定科目
2016年10月1日驾考新规定科目  我给《劳动法》打个问号
我给《劳动法》打个问号  末位淘汰是否违反劳动法
末位淘汰是否违反劳动法  请懂劳动法的朋友帮帮忙
请懂劳动法的朋友帮帮忙  劳动维权:在校学生打工不适用“劳动法”
劳动维权:在校学生打工不适用“劳动法”  施工管理的流程
施工管理的流程  高校教师如何抓好课堂教学管理之我见
高校教师如何抓好课堂教学管理之我见  人力资源管理师面试时如何脱颖而出
人力资源管理师面试时如何脱颖而出  小企业应该如何进行战略管理
小企业应该如何进行战略管理  如何制作与管理瓶景
如何制作与管理瓶景  如何解决电脑任务管理器运行程序显示不全的现象
如何解决电脑任务管理器运行程序显示不全的现象  企业战略管理心得体会(10篇)
企业战略管理心得体会(10篇)  物流管理专业学生实习报告合集10篇
物流管理专业学生实习报告合集10篇  物流管理学的学业规划书(通用5篇)
物流管理学的学业规划书(通用5篇)  物流管理毕业实习报告合集5篇
物流管理毕业实习报告合集5篇  物流管理实习报告范文汇编九篇
物流管理实习报告范文汇编九篇  物流管理岗位职责
物流管理岗位职责  物流管理专业求职信集合15篇
物流管理专业求职信集合15篇  物流管理实训心得体会集合7篇
物流管理实训心得体会集合7篇  物流管理的实习报告(合集15篇)
物流管理的实习报告(合集15篇)  工商管理面试自我介绍(6篇)
工商管理面试自我介绍(6篇)  工商管理学习心得合集15篇
工商管理学习心得合集15篇  工商管理专业自我鉴定【精】
工商管理专业自我鉴定【精】  工商管理专业调查报告(合集5篇)
工商管理专业调查报告(合集5篇)  工商管理自我鉴定通用14篇
工商管理自我鉴定通用14篇  工商管理实习报告(通用15篇)
工商管理实习报告(通用15篇)  工商管理毕业自我鉴定(2篇)
工商管理毕业自我鉴定(2篇)  【精品】工商管理毕业自我鉴定范文
【精品】工商管理毕业自我鉴定范文  工程管理实习目的
工程管理实习目的  工程管理专业实习可以找地质方面的吗?实习证明必须与专业对口吗?
工程管理专业实习可以找地质方面的吗?实习证明必须与专业对口吗?  工程管理硕士复习资料
工程管理硕士复习资料  造价工程师报考条件问题解答
造价工程师报考条件问题解答  会计和建筑工程管理哪个专业更好?
会计和建筑工程管理哪个专业更好?  市政公用工程管理与实务考点总结
市政公用工程管理与实务考点总结  曼彻斯特大学商学院工程管理专业和国际商务管理专业的研究生怎么样?
曼彻斯特大学商学院工程管理专业和国际商务管理专业的研究生怎么样?  工程管理实习日记大全
工程管理实习日记大全  公共卫生管理制度(精选15篇)
公共卫生管理制度(精选15篇)  公共机构节能管理制度
公共机构节能管理制度  公共环境卫生的管理制度13篇
公共环境卫生的管理制度13篇  公共场所禁烟管理制度4篇
公共场所禁烟管理制度4篇  公共事业管理实习报告合集七篇
公共事业管理实习报告合集七篇  突发公共卫生事件管理制度
突发公共卫生事件管理制度  公共管理实习报告汇编5篇
公共管理实习报告汇编5篇  公共管理实习报告合集5篇
公共管理实习报告合集5篇  农业技术推广站个人工作总结
农业技术推广站个人工作总结  农业干部能力素质提升培训班心得体会
农业干部能力素质提升培训班心得体会  乡镇农业农村工作总结(集锦15篇)
乡镇农业农村工作总结(集锦15篇)  农业的变化真大教学设计
农业的变化真大教学设计  关于农业实习报告
关于农业实习报告  农业技术推广工作总结合集15篇
农业技术推广工作总结合集15篇  现代农业战略合作框架协议书
现代农业战略合作框架协议书  新风系统安装及图解
新风系统安装及图解  精选Excel建立数据库技巧
精选Excel建立数据库技巧  自考互联网数据库常考的知识点复习
自考互联网数据库常考的知识点复习  有关安装Linux与Oracle数据库步骤精讲
有关安装Linux与Oracle数据库步骤精讲  电力系统岗前培训总结
电力系统岗前培训总结  宏基u盘装系统教程图解
宏基u盘装系统教程图解  电子商务系统分析与设计在线作业及答案
电子商务系统分析与设计在线作业及答案  关于基于数据库的多媒体技术在建筑结构与识图教学中的应用探讨
关于基于数据库的多媒体技术在建筑结构与识图教学中的应用探讨  计算机软件专业大学生的社会实践报告
计算机软件专业大学生的社会实践报告  解读计算机软件中安全漏洞检测技术论文
解读计算机软件中安全漏洞检测技术论文  白领女性如何防止电脑伤害皮肤
白领女性如何防止电脑伤害皮肤  华为c8500每次安装软件都提示解析包时错误
华为c8500每次安装软件都提示解析包时错误  计算机软件技术中分层技术探析的论文
计算机软件技术中分层技术探析的论文  计算机软件实习报告五篇
计算机软件实习报告五篇  【热】计算机软件使用许可合同
【热】计算机软件使用许可合同  计算机软件专业求职信集合
计算机软件专业求职信集合  关于AMD Radeon HD 6470M显卡资料的介绍
关于AMD Radeon HD 6470M显卡资料的介绍  腾讯视频开启硬件加速
腾讯视频开启硬件加速  键盘按键错乱怎么恢复
键盘按键错乱怎么恢复  GT650M显卡怎么样
GT650M显卡怎么样  如何判断CPU与显卡的搭配是否合理
如何判断CPU与显卡的搭配是否合理  Macbook Air显卡是怎样的
Macbook Air显卡是怎样的  键盘上的颓废作文
键盘上的颓废作文  团队建设活动策划8篇
团队建设活动策划8篇  团队建设的策划方案12篇
团队建设的策划方案12篇  团队建设活动总结(精选10篇)
团队建设活动总结(精选10篇)  团队建设活动总结(合集10篇)
团队建设活动总结(合集10篇)  团队建设心得体会范文
团队建设心得体会范文  团队建设心得体会合集15篇
团队建设心得体会合集15篇  关于团队建设方案锦集7篇
关于团队建设方案锦集7篇  团队建设培训心得体会汇编9篇
团队建设培训心得体会汇编9篇  网页制作人员试用期的工作总结
网页制作人员试用期的工作总结  网页制作工程师试用期总结范文
网页制作工程师试用期总结范文  网页制作竞赛活动方案
网页制作竞赛活动方案  网页制作中字体设置的相关内容
网页制作中字体设置的相关内容  javascript的基本规范
javascript的基本规范  网页制作合同合集8篇
网页制作合同合集8篇  网页制作合同(合集7篇)
网页制作合同(合集7篇) 


