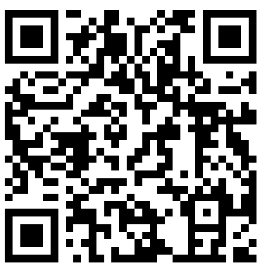
如今使用U盘为自己的个人电脑进行装机是非常方便的,首先要准备以下工具,一个容量不低于2G的'U盘,还有自己想要安装的系统镜像,当然建议U盘容量越大越好,那样我们可以方便的将系统镜像放置在U盘内(大U盘可以放在多个镜像,方便装机自由选择不同系统),以便于我们装系统。以下是小编整理的宏基u盘装系统教程图解,欢迎阅读。
有的电脑没有启用F12快捷键,所以需要先到bios中打开F12快捷键功能,打开电脑出现开机画面时按F2进入BIOS界面,使用左右方向键将光标移至Main栏目,再使用上下方向键将光标移至F12 Boot Menu项,设置打开还是关闭F12快捷键功能,如下图所示:

选择F12 Boot Menu项按回车键,在弹出的窗口中,使用上下方向键选择对应的打开或关闭项,按回车键确认选择(Enabled为打开),如下图所示:

重新启动电脑后,按F12快捷键,进入启动菜单Boot Manager界面,当前电脑有四个选项启动,1硬盘,2光盘,3网卡,4U盘,如果你想用U盘启动,可以用上下方向键把光标移到第4项,然后按Enter键,就能立即从U盘启动,如果用光盘启动 ,同样把光标移到第2项,按Enter键就可以了,如下图所示:

通过第一启动项bios设置u盘启动操作,开机按F2快捷键进入bios界面,使用左右方向键将光标一直Boot栏目,在Boot界面里,有几个选项,由于BIOS版本不一样,这里面所显示也会有差异,在这里,找到USB HDD开头项(CD/DVD开头为光盘启动),使用屏下方提示的上下移动快捷键,将其移至最上面第一位,设置好后按Enter键确定。

还可以通过Exit栏目进行保存bios设置,先使用左右方向键将光标移至Exit栏目,再使用上下方向键将光标移至Exit Saving Changes项,按回车键确认退出并保存设置,如下图所示:

最后我们再介绍硬盘模式设置,首先进入到BIOS下的Main这一项,找到SATA Mode,然后按Enter进入,如下图所示:

会弹出一个小窗口,在这个窗口中选择IDE Mode或者AHCI Mode项(IDE支持xp系统,AHCI支持win7及以上版本系统),按Enter键确定,最后当然还要按快捷键进行保存,如下图所示:

 人力资源管理师的就业前景怎样?
人力资源管理师的就业前景怎样?  电力职工2014年就业待遇最新情况
电力职工2014年就业待遇最新情况  艺术学专业的就业方向与就业前景
艺术学专业的就业方向与就业前景  书法研究生就业前景
书法研究生就业前景  马来西亚留学生就业前景四大特色解读
马来西亚留学生就业前景四大特色解读  专科药学专业就业前景
专科药学专业就业前景  最近有什么好的就业路子啊?
最近有什么好的就业路子啊?  精选人工智能作文汇总十篇
精选人工智能作文汇总十篇  【精品】人工智能作文汇总七篇
【精品】人工智能作文汇总七篇  【热门】人工智能作文集合五篇
【热门】人工智能作文集合五篇  人工智能生涯规划书范文(精选6篇)
人工智能生涯规划书范文(精选6篇)  有关人工智能作文集锦6篇
有关人工智能作文集锦6篇  精选人工智能作文锦集五篇
精选人工智能作文锦集五篇  人工智能观后感5篇
人工智能观后感5篇  人工智能职业发展规划书范文(通用10篇)
人工智能职业发展规划书范文(通用10篇)  生物技术自荐信6篇
生物技术自荐信6篇  生物技术专业求职信汇总9篇
生物技术专业求职信汇总9篇  【热门】微生物技术员岗位职责
【热门】微生物技术员岗位职责  微生物技术员岗位职责(集合15篇)
微生物技术员岗位职责(集合15篇)  【精华】生物技术专业求职信三篇
【精华】生物技术专业求职信三篇  种植家庭铜钱草的养殖方法和注意事项
种植家庭铜钱草的养殖方法和注意事项  生物技术员岗位职责(7篇)
生物技术员岗位职责(7篇)  生物技术专业职业规划范文
生物技术专业职业规划范文  中国航天日由来
中国航天日由来  航天纪念钞发行时间
航天纪念钞发行时间  航空航天专业
航空航天专业  浅谈我国航天技术应用产业企业组织体制与管理机制创新研究论文
浅谈我国航天技术应用产业企业组织体制与管理机制创新研究论文  二线城市航天9院二流研究所和华为售后技术支持如何选择?
二线城市航天9院二流研究所和华为售后技术支持如何选择?  二线城市航天9院二流研究所和华为售后技术支持该如何选择?
二线城市航天9院二流研究所和华为售后技术支持该如何选择?  2015世界海洋日主题
2015世界海洋日主题  上海海洋大学的会计专业怎样?
上海海洋大学的会计专业怎样?  中国海洋大学船舶与海洋工程专业前途及待遇怎么样?
中国海洋大学船舶与海洋工程专业前途及待遇怎么样?  海洋中的精灵+海天使阅读答案
海洋中的精灵+海天使阅读答案  海洋石油开采保险
海洋石油开采保险  大连stx海洋技术哈工大热能与动力工程本科进去待遇福利如何?
大连stx海洋技术哈工大热能与动力工程本科进去待遇福利如何?  海洋油气工程 与石油工程 油气储运 那个更好?
海洋油气工程 与石油工程 油气储运 那个更好?  电渗析法海水淡化原理
电渗析法海水淡化原理  未来的新能源作文【优选8篇】
未来的新能源作文【优选8篇】  未来的能源作文[精华]
未来的能源作文[精华]  未来能源作文300字
未来能源作文300字  未来能源作文精华(5篇)
未来能源作文精华(5篇)  未来的能源作文6篇(精品)
未来的能源作文6篇(精品)  [优秀]实用的未来能源作文
[优秀]实用的未来能源作文  未来的能源作文【精选】
未来的能源作文【精选】  实用的未来能源作文
实用的未来能源作文  [精华]信息技术培训个人研修反思
[精华]信息技术培训个人研修反思  信息技术培训反思[精品]
信息技术培训反思[精品]  信息技术《安徒生童话》说课稿
信息技术《安徒生童话》说课稿  信息技术个人研修反思[汇总15篇]
信息技术个人研修反思[汇总15篇]  [实用]信息技术课后反思
[实用]信息技术课后反思  信息技术2.0收获反思
信息技术2.0收获反思  (精)信息技术研修反思26篇
(精)信息技术研修反思26篇  (精品)信息技术个人培训研修反思
(精品)信息技术个人培训研修反思  激光打印机和喷墨打印机的区别
激光打印机和喷墨打印机的区别  激光祛斑的效果和危害有哪些
激光祛斑的效果和危害有哪些  激光祛斑的危害有哪些-激光祛斑的介绍
激光祛斑的危害有哪些-激光祛斑的介绍  浅析激光技术在汽车轻量化中的应用和展望论文
浅析激光技术在汽车轻量化中的应用和展望论文  聚焦激光剥蚀铁靶实验设计探析论文
聚焦激光剥蚀铁靶实验设计探析论文  最无聊的发明:肩挎激光器
最无聊的发明:肩挎激光器  关于激光技术除皱的
关于激光技术除皱的  电脑光驱的激光头拆卸清洗的方法
电脑光驱的激光头拆卸清洗的方法  浅析机械工程中自动化技术的运用
浅析机械工程中自动化技术的运用  机械制造自动化技术特点和发展趋势论文
机械制造自动化技术特点和发展趋势论文  谈电力系统自动化技术的应用论文
谈电力系统自动化技术的应用论文  电气自动化技术对电厂的应用论文
电气自动化技术对电厂的应用论文  电气工程及自动化技术的应用论文
电气工程及自动化技术的应用论文  煤炭工业机电自动化技术探讨论文
煤炭工业机电自动化技术探讨论文  机械自动化技术的制造模式论文
机械自动化技术的制造模式论文  【精华】税务专员的工作职责
【精华】税务专员的工作职责  税务会计年度工作总结范文模板范例最新
税务会计年度工作总结范文模板范例最新  税务人员年终总结
税务人员年终总结  【精品】税务助理工作职责
【精品】税务助理工作职责  税务主管的职责优
税务主管的职责优  税务代理合同(热门)
税务代理合同(热门)  教师告别仪式悼词精选(4篇)
教师告别仪式悼词精选(4篇)  我最好的老师作文[精品]
我最好的老师作文[精品]  教师辞职集合(5篇)
教师辞职集合(5篇)  老师,您还好吗?作文
老师,您还好吗?作文  关于感恩老师的付出的句子
关于感恩老师的付出的句子  六一儿童节老师给孩子的祝福语
六一儿童节老师给孩子的祝福语  (精)教师辞职6篇
(精)教师辞职6篇  教师个人评优的述职报告范文【集合】
教师个人评优的述职报告范文【集合】  大学生金融专业实习心得
大学生金融专业实习心得  金融销售经理岗位职责【集合14篇】
金融销售经理岗位职责【集合14篇】  金融业实习心得体会范文
金融业实习心得体会范文  金融销售工作总结范文
金融销售工作总结范文  金融行业年终工作总结[精选11篇]
金融行业年终工作总结[精选11篇]  银行金融营销方案
银行金融营销方案  金融实习心得体会[集锦12篇]
金融实习心得体会[集锦12篇]  金融专员岗位职责[优选7篇]
金融专员岗位职责[优选7篇]  银行客户经理的岗位职责(通用15篇)
银行客户经理的岗位职责(通用15篇)  银行产品岗位职责【推荐】
银行产品岗位职责【推荐】  银行大堂经理岗位职责(汇编10篇)
银行大堂经理岗位职责(汇编10篇)  银行工作人员自我评价怎么写
银行工作人员自我评价怎么写  银行客户经理岗位职责汇编15篇
银行客户经理岗位职责汇编15篇  银行大堂经理岗位职责汇编10篇
银行大堂经理岗位职责汇编10篇  关于银行前台工作内容
关于银行前台工作内容  银行客户经理岗位职责通用15篇
银行客户经理岗位职责通用15篇  幼儿园安全教育常识合集15篇
幼儿园安全教育常识合集15篇  幼儿教育:孩子爱说大话该怎么纠正
幼儿教育:孩子爱说大话该怎么纠正  幼儿教育反思15篇
幼儿教育反思15篇  打电话的幼儿教育教学反思
打电话的幼儿教育教学反思  幼儿园中班教育反思
幼儿园中班教育反思  早教音乐教案
早教音乐教案  (合集)幼儿园教育反思15篇
(合集)幼儿园教育反思15篇  幼儿园教育反思必备(11篇)
幼儿园教育反思必备(11篇)  创新创业学习心得
创新创业学习心得  (集合)有关创业计划15篇
(集合)有关创业计划15篇  创新创业讲座心得体会范例【12篇】
创新创业讲座心得体会范例【12篇】  关于大学生创新创业心得体会范文
关于大学生创新创业心得体会范文  大学生创新创业的心得体会【优秀】
大学生创新创业的心得体会【优秀】  创业实训心得体会范例
创业实训心得体会范例  创新创业心得体会6篇(实用)
创新创业心得体会6篇(实用)  试谈补充医疗保险需求及发展走势
试谈补充医疗保险需求及发展走势  基层医疗卫生机构会计信息化探究论文
基层医疗卫生机构会计信息化探究论文  医疗器械售后承诺书
医疗器械售后承诺书  关于医疗纠纷的思考
关于医疗纠纷的思考  医疗事故重新鉴定的时限是多久
医疗事故重新鉴定的时限是多久  医院医疗卫生专题片解说词
医院医疗卫生专题片解说词  医疗事故的葬丧飞相关内容
医疗事故的葬丧飞相关内容  三级甲等医疗事故残疾用具费的计算方式
三级甲等医疗事故残疾用具费的计算方式  如何用电脑进行电子教案的制作
如何用电脑进行电子教案的制作  电脑购销合同【通用15篇】
电脑购销合同【通用15篇】  (集合)电脑租赁合同
(集合)电脑租赁合同  电脑销售的实习报告模板
电脑销售的实习报告模板  老鼠看电脑看图写话[集锦15篇]
老鼠看电脑看图写话[集锦15篇]  (推荐)电脑住宅课后反思通用3篇
(推荐)电脑住宅课后反思通用3篇  电脑住宅课后反思3篇(优秀)
电脑住宅课后反思3篇(优秀)  保险出单述职报告范文
保险出单述职报告范文  保险销售的工作心得
保险销售的工作心得  保险公司内勤述职报告9篇[热]
保险公司内勤述职报告9篇[热]  保险培训心得体会汇编(14篇)
保险培训心得体会汇编(14篇)  保险营销心得体会范文【必备7篇】
保险营销心得体会范文【必备7篇】  保险公司平台活动主持稿
保险公司平台活动主持稿  车辆保险的请示(集合)
车辆保险的请示(集合)  保险委托书范本
保险委托书范本  小学优秀品德生先进事迹范例
小学优秀品德生先进事迹范例  新时代好少年简短事迹介绍通用
新时代好少年简短事迹介绍通用  学习刘芳先进事迹心得体会范文
学习刘芳先进事迹心得体会范文  【推荐】进步星小学生先进事迹
【推荐】进步星小学生先进事迹  优秀少先队员事迹最新
优秀少先队员事迹最新  时代好少年事迹材料
时代好少年事迹材料  好少年评优简要事迹300字
好少年评优简要事迹300字  (热)证券公司岗位职责
(热)证券公司岗位职责  【荐】证券公司营业部实习报告
【荐】证券公司营业部实习报告  证券岗位职责(热)
证券岗位职责(热)  证券公司岗位职责【汇编14篇】
证券公司岗位职责【汇编14篇】  网上证券交易委托协议(范例3篇)
网上证券交易委托协议(范例3篇)  网上证券委托协议(热门)
网上证券委托协议(热门)  证券公司工作总结范文(实用)
证券公司工作总结范文(实用)  证券的实习报告优秀(2篇)
证券的实习报告优秀(2篇)  女性理财易陷十大误区
女性理财易陷十大误区  现阶段银行个人理财的理想与现实论文
现阶段银行个人理财的理想与现实论文  理财说明会司仪讲稿
理财说明会司仪讲稿  理财规划师的学习报告
理财规划师的学习报告  理财运营专员岗位职责
理财运营专员岗位职责  怎么制定一个完整的理财计划
怎么制定一个完整的理财计划  中国住民缺乏养老理财筹备
中国住民缺乏养老理财筹备  对个人理财业务的市场调查报告
对个人理财业务的市场调查报告  设计作文300字(必备4篇)
设计作文300字(必备4篇)  logo设计对于企业有什么意义?
logo设计对于企业有什么意义?  【热门】设计方案8篇
【热门】设计方案8篇  设计师的作文600字[集锦6篇]
设计师的作文600字[集锦6篇]  设计作文7篇[优秀]
设计作文7篇[优秀]  设计房子的作文9篇(集合)
设计房子的作文9篇(集合)  设计作文大全(6篇)
设计作文大全(6篇)  (热门)设计师的作文9篇
(热门)设计师的作文9篇  财务报销管理制度14篇
财务报销管理制度14篇  公司企业文化管理制度4篇
公司企业文化管理制度4篇  2020最新乡镇卫生院政府采购业务管理制度
2020最新乡镇卫生院政府采购业务管理制度  【荐】小学财务管理制度
【荐】小学财务管理制度  事业单位政府采购业务管理制度范本
事业单位政府采购业务管理制度范本  财务档案管理制度精选15篇
财务档案管理制度精选15篇  2022企业文化管理制度
2022企业文化管理制度  财务报销管理制度合集14篇
财务报销管理制度合集14篇  多媒体工程师岗位职责
多媒体工程师岗位职责  小学多媒体教室管理制度(8篇)
小学多媒体教室管理制度(8篇)  《有趣的图形》知识点总结
《有趣的图形》知识点总结  物理教学中多媒体的应用15篇
物理教学中多媒体的应用15篇  多媒体教室工作计划三篇
多媒体教室工作计划三篇  多媒体教室工作计划四篇
多媒体教室工作计划四篇  多媒体技术心得体会11篇
多媒体技术心得体会11篇  浅析多媒体课件版面设计
浅析多媒体课件版面设计  电流和电路教学反思精选11篇
电流和电路教学反思精选11篇  电子技术员的岗位职责合集15篇
电子技术员的岗位职责合集15篇  电路安装合同[优秀]
电路安装合同[优秀]  电子技术实训报告 集锦8篇
电子技术实训报告 集锦8篇  电路安装合同(通用5篇)
电路安装合同(通用5篇)  电子技术员的岗位职责14篇
电子技术员的岗位职责14篇  电流和电路的教学反思集锦10篇
电流和电路的教学反思集锦10篇  年底服装店活动方案
年底服装店活动方案  最新服装市场调查报告范文
最新服装市场调查报告范文  (精品)服装销售的培训心得体会
(精品)服装销售的培训心得体会  服装促销活动方案(汇总15篇)
服装促销活动方案(汇总15篇)  服装行业个人工作总结(汇总6篇)
服装行业个人工作总结(汇总6篇)  (推荐)服装店长销售总结范文2篇
(推荐)服装店长销售总结范文2篇  [必备]森林服装店看图写话
[必备]森林服装店看图写话  苏教版三年级语文下册第二单元教案设计
苏教版三年级语文下册第二单元教案设计  《我为你骄傲》说课稿设计
《我为你骄傲》说课稿设计  2018最新版网络流行短句个性签名设计
2018最新版网络流行短句个性签名设计  装修玄关设计五大要点
装修玄关设计五大要点  室内分布优化方案的设计思路
室内分布优化方案的设计思路  工业设计中产品概念设计论文
工业设计中产品概念设计论文  南极风光的教学设计
南极风光的教学设计  计算机仿真技术在桥梁工程中的应用论文
计算机仿真技术在桥梁工程中的应用论文  【推荐】机械装配员工个人工作总结5篇
【推荐】机械装配员工个人工作总结5篇  自动化科学前沿讲座心得
自动化科学前沿讲座心得  机械设计制造总结
机械设计制造总结  机械加工厂规章制度范本
机械加工厂规章制度范本  机械专业应聘自我介绍通用
机械专业应聘自我介绍通用  (精)机械工程师工作职责18篇
(精)机械工程师工作职责18篇  银联商务实习报告
银联商务实习报告  自动化专业的自荐信范文[优秀4篇]
自动化专业的自荐信范文[优秀4篇]  建筑工作个人述职报告
建筑工作个人述职报告  建筑作文300字【精华】
建筑作文300字【精华】  实用的建筑物作文汇编(6篇)
实用的建筑物作文汇编(6篇)  建筑工程管理实践报告
建筑工程管理实践报告  (集合)建筑物作文600字
(集合)建筑物作文600字  建筑工程的项目成本管理
建筑工程的项目成本管理  家乡的建筑物作文实用【6篇】
家乡的建筑物作文实用【6篇】  建筑师作文【必备】
建筑师作文【必备】  交通作文4篇[优]
交通作文4篇[优]  关于轨道交通的广告语
关于轨道交通的广告语  [优选]文明交通安全出行倡议书
[优选]文明交通安全出行倡议书  交通作文300字范例【3篇】
交通作文300字范例【3篇】  遵守交通规则作文4篇[精选]
遵守交通规则作文4篇[精选]  交通安全第一课个人心得体会范文
交通安全第一课个人心得体会范文  交通工具作文集合8篇
交通工具作文集合8篇  国际贸易模拟实习总结[汇总3篇]
国际贸易模拟实习总结[汇总3篇]  国际贸易人员岗位职责
国际贸易人员岗位职责  补偿贸易合同(推荐)
补偿贸易合同(推荐)  关于补偿贸易合同汇编【5篇】
关于补偿贸易合同汇编【5篇】  补偿贸易合同15篇[必备]
补偿贸易合同15篇[必备]  补偿贸易合同【大全15篇】
补偿贸易合同【大全15篇】  加工贸易合同(通用)
加工贸易合同(通用)  国际货物贸易合同(范例9篇)
国际货物贸易合同(范例9篇)  林文采的语录集锦40条
林文采的语录集锦40条  范爱农读后感作文精彩
范爱农读后感作文精彩  2023年罗伯特林格的语录摘录36条
2023年罗伯特林格的语录摘录36条  林夕的语录锦集40句
林夕的语录锦集40句  《范爱农》读后感范例【9篇】
《范爱农》读后感范例【9篇】  林文采的语录集锦30条
林文采的语录集锦30条  学农期间给妈妈的一封信
学农期间给妈妈的一封信  罗伯特林格的语录摘录38句
罗伯特林格的语录摘录38句  安全生产专项工作方案
安全生产专项工作方案  安全生产大检查实施方案(集锦15篇)
安全生产大检查实施方案(集锦15篇)  有关安全生产活动方案4篇
有关安全生产活动方案4篇  【通用】安全生产应急预案
【通用】安全生产应急预案  全国安全生产月的活动方案(12篇)
全国安全生产月的活动方案(12篇)  安全生产标准化实施方案集合[15篇]
安全生产标准化实施方案集合[15篇]  蔬菜生产方案
蔬菜生产方案  社区安全生产月活动方案(7篇)
社区安全生产月活动方案(7篇)  生物教师个人工作总结初中
生物教师个人工作总结初中  高一上册英语教学计划
高一上册英语教学计划  [精选]生物备课组工作总结范文2篇
[精选]生物备课组工作总结范文2篇  (优)生物教师培训心得体会
(优)生物教师培训心得体会  生物科学专业就业方向
生物科学专业就业方向  初中生物教学工作计划范文
初中生物教学工作计划范文  高一生物备课组长工作总结范文
高一生物备课组长工作总结范文  初中生物研修计划怎么写
初中生物研修计划怎么写  办公室文员的工作职责[经典15篇]
办公室文员的工作职责[经典15篇]  绿色办公低碳生活倡议书
绿色办公低碳生活倡议书  文明办公室评比细则集锦(10篇)
文明办公室评比细则集锦(10篇)  办公室主任述职报告范文优秀篇
办公室主任述职报告范文优秀篇  办公室用电管理制度
办公室用电管理制度  办公室文员工作职责实用15篇
办公室文员工作职责实用15篇  办公室工作心得体会综合办公室人员工作总结
办公室工作心得体会综合办公室人员工作总结  浅谈合同上几种签字、盖章行为的效力认定及法律责任分析
浅谈合同上几种签字、盖章行为的效力认定及法律责任分析  银行法律审查岗工作竞职演讲稿
银行法律审查岗工作竞职演讲稿  法院法律宣传活动工作总结范文
法院法律宣传活动工作总结范文  侦查阶段法律意见书
侦查阶段法律意见书  在大学中建家教联盟是否符合相关的法律法规?
在大学中建家教联盟是否符合相关的法律法规?  高校与大学生法律关系性质分析教育论文
高校与大学生法律关系性质分析教育论文  假离婚买房的法律后果是什么
假离婚买房的法律后果是什么  维修技工岗位职责(合集13篇)
维修技工岗位职责(合集13篇)  技工的岗位职责19篇
技工的岗位职责19篇  技工的岗位职责22篇
技工的岗位职责22篇  小学劳技工作计划集合6篇
小学劳技工作计划集合6篇  工程技工的岗位职责精选13篇
工程技工的岗位职责精选13篇  全国科技工作者日心得体会精选7篇
全国科技工作者日心得体会精选7篇  技工个人简历合集15篇
技工个人简历合集15篇  工程技工的岗位职责(合集15篇)
工程技工的岗位职责(合集15篇)  (集合)汽车的实习报告
(集合)汽车的实习报告  《红汽车历险记》读后感优秀[2篇]
《红汽车历险记》读后感优秀[2篇]  新能源电动汽车口号
新能源电动汽车口号  汽车抵押的借款合同【优选】
汽车抵押的借款合同【优选】  汽车销售人员工作心得体会
汽车销售人员工作心得体会  【优秀】汽车培训心得体会
【优秀】汽车培训心得体会  (推荐)汽车转让合同15篇
(推荐)汽车转让合同15篇  汽车维修述职报告优选(7篇)
汽车维修述职报告优选(7篇)  2017银行卡异地存取转账新规定
2017银行卡异地存取转账新规定  按劳动法辞职提前30天公司不批怎么办?
按劳动法辞职提前30天公司不批怎么办?  完全按照劳动法的规定争取自己的权益,天真?
完全按照劳动法的规定争取自己的权益,天真?  如何避免入职时易产生的劳动法律问题(真实案例)
如何避免入职时易产生的劳动法律问题(真实案例)  懂劳动法的朋友来
懂劳动法的朋友来  劳动法规定病假时间
劳动法规定病假时间  2016年治超新规定
2016年治超新规定  2016驾考新规定
2016驾考新规定  2015年行政管理文员实习周记
2015年行政管理文员实习周记  企业战略管理论文
企业战略管理论文  战略考量下的企业多层次绩效管理体系探讨论文
战略考量下的企业多层次绩效管理体系探讨论文  如果我是园长如何管理幼儿园演讲稿
如果我是园长如何管理幼儿园演讲稿  中国人民大学商学院技术经济和管理专业介绍
中国人民大学商学院技术经济和管理专业介绍  物业管理新春致辞
物业管理新春致辞  施工管理的流程
施工管理的流程  【精品】物流管理的实习报告四篇
【精品】物流管理的实习报告四篇  物流车队司机管理制度(5篇)
物流车队司机管理制度(5篇)  物流管理专业实习报告汇编9篇
物流管理专业实习报告汇编9篇  大学生物流管理实习报告5篇
大学生物流管理实习报告5篇  物流管理实训心得体会通用7篇
物流管理实训心得体会通用7篇  工程物流管理主要课程 就业前景好不好
工程物流管理主要课程 就业前景好不好  物流管理专业实习报告汇总7篇
物流管理专业实习报告汇总7篇  工商管理本科毕业生求职信(合集6篇)
工商管理本科毕业生求职信(合集6篇)  工商管理面试自我介绍6篇
工商管理面试自我介绍6篇  工商管理自我鉴定汇编12篇
工商管理自我鉴定汇编12篇  工商管理实习心得体会9篇
工商管理实习心得体会9篇  学习工商管理心得体会 (6篇)
学习工商管理心得体会 (6篇)  【荐】工商管理自我鉴定
【荐】工商管理自我鉴定  工商管理实习报告集合15篇
工商管理实习报告集合15篇  工商管理实习自我鉴定(10篇)
工商管理实习自我鉴定(10篇)  工业工程专业介绍
工业工程专业介绍  造价工程师报考条件问题解答
造价工程师报考条件问题解答  工程管理专业的职业规划
工程管理专业的职业规划  工程管理实习心得体会
工程管理实习心得体会  会计和建筑工程管理哪个专业更好?
会计和建筑工程管理哪个专业更好?  工程管理实习日记大全
工程管理实习日记大全  工程管理专业学生实习
工程管理专业学生实习  公共事业管理实习报告3篇
公共事业管理实习报告3篇  公共管理学的读书笔记范文(通用3篇)
公共管理学的读书笔记范文(通用3篇)  公共厕所的管理制度
公共厕所的管理制度  公共事业管理实习报告汇编十篇
公共事业管理实习报告汇编十篇  公共管理专业职业生涯规划书范文
公共管理专业职业生涯规划书范文  公共场所禁烟管理制度
公共场所禁烟管理制度  公共财物管理制度
公共财物管理制度  公共管理实践教学体系构建论文
公共管理实践教学体系构建论文  幼儿园内部构建能动的幼儿园管理系统报告
幼儿园内部构建能动的幼儿园管理系统报告  转向器系统图解
转向器系统图解  辽宁省高考志愿网报系统6月19日开通
辽宁省高考志愿网报系统6月19日开通  ecshop数据库备份和数据库恢复的方法
ecshop数据库备份和数据库恢复的方法  系统集成公司岗位职责
系统集成公司岗位职责  数据库的学习心得
数据库的学习心得  校园安防系统方案设计
校园安防系统方案设计  2017最新现代信息管理中数据库的运用现状与对策
2017最新现代信息管理中数据库的运用现状与对策  计算机软件专业求职信合集7篇
计算机软件专业求职信合集7篇  计算机软件实习报告通用5篇
计算机软件实习报告通用5篇  关于计算机软件开发中的分层技术探讨
关于计算机软件开发中的分层技术探讨  计算机软件实习报告集锦8篇
计算机软件实习报告集锦8篇  (精华)计算机软件许可协议
(精华)计算机软件许可协议  计算机软件实习报告(5篇)
计算机软件实习报告(5篇)  计算机软件工程的管理和维护探究
计算机软件工程的管理和维护探究  英特尔核心显卡的控制界面介绍
英特尔核心显卡的控制界面介绍  主机后面键盘鼠标接口提要
主机后面键盘鼠标接口提要  笔记本电脑键盘按键失灵维修方法
笔记本电脑键盘按键失灵维修方法  键盘驱动不兼容的修复方法
键盘驱动不兼容的修复方法  进水会让键盘按键错乱
进水会让键盘按键错乱  电容屏和电阻屏哪个好-电容屏和电阻屏的区别
电容屏和电阻屏哪个好-电容屏和电阻屏的区别  显卡散热方法推荐
显卡散热方法推荐  键盘的重复延迟该如何设置
键盘的重复延迟该如何设置  企业团队建设标语(3篇)
企业团队建设标语(3篇)  有关团队建设方案范文汇总6篇
有关团队建设方案范文汇总6篇  如何搞好团队建设优秀
如何搞好团队建设优秀  企业团队的建设口号3篇
企业团队的建设口号3篇  团队建设方案15篇
团队建设方案15篇  实用的团队建设方案三篇
实用的团队建设方案三篇  有关团队建设方案模板集合8篇
有关团队建设方案模板集合8篇  团队建设的策划方案通用11篇
团队建设的策划方案通用11篇 



