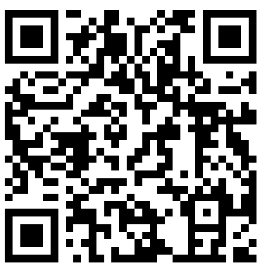
准备步骤:1.制作一个老毛桃装机版u盘;2.下载一个win10技术预览版系统安装包,并将其拷贝到老毛桃u盘中。

具体方法和步骤如下所示:
1.将制作好的老毛桃u盘插入电脑usb接口,重启电脑,等到屏幕上出现开机画面后按快捷键进入到老毛桃主菜单页面,选择“【02】运行老毛桃Win8PE防蓝屏版(新电脑)”,回车确认

2.进入pe系统桌面后,鼠标左键双击打开老毛桃PE装机工具。在工具主窗口中,点击“浏览”按钮

3.随后会弹出一个窗口,我们打开u盘目录,选择之前准备的win10系统安装文件,然后点击“打开”将其添加进来

4.返回到工具主窗口中,在磁盘分区列表中选择C盘作为系统盘,接着点击“确定”按钮即可

5.此时会弹出一个询问框,提示用户将执行还原操作,在这里建议大家采用默认设置,只需点击“确定”按钮进行下一步

6.完成上述操作后,程序便会开始释放系统镜像文件,我们只需耐心等待即可。系统文件释放完成后,程序会重启电脑进行后续安装操作,我们可以根据需要进行相关设置直至登录win10桌面

有关Win10系统u盘安装教程小编就给大家介绍到这里,希望对大家有所帮助!
 【合集】亲子活动方案5篇
【合集】亲子活动方案5篇  书香家庭亲子共读活动方案必备(7篇)
书香家庭亲子共读活动方案必备(7篇)  幼儿园开展亲子爬山活动总结
幼儿园开展亲子爬山活动总结  亲子活动作文300字10篇(通用)
亲子活动作文300字10篇(通用)  幼儿园亲子活动方案优秀[15篇]
幼儿园亲子活动方案优秀[15篇]  【优选】幼儿园亲子活动策划方案15篇
【优选】幼儿园亲子活动策划方案15篇  幼儿园亲子活动教案精品
幼儿园亲子活动教案精品  亲子活动作文400字优秀(10篇)
亲子活动作文400字优秀(10篇)  宝宝生辰八字取名的8个步骤
宝宝生辰八字取名的8个步骤  猴年生辰八字取名 五行属木的字有哪些
猴年生辰八字取名 五行属木的字有哪些  男孩晚开窍特征面相
男孩晚开窍特征面相  生辰八字取名 宝盖头的字有哪些
生辰八字取名 宝盖头的字有哪些  生辰八字是什么意思-五行之性
生辰八字是什么意思-五行之性  必嫁有钱人的面相
必嫁有钱人的面相  怎样按生辰八字取名
怎样按生辰八字取名  生辰八字取名 缺水的男孩名字这样起
生辰八字取名 缺水的男孩名字这样起  盘点在恋爱中擅长撒娇的三个星座
盘点在恋爱中擅长撒娇的三个星座  三大不敢面对现实的星座
三大不敢面对现实的星座  12星座最会哄情人开心的指数排行
12星座最会哄情人开心的指数排行  什么星座喜欢有人捧着才开心
什么星座喜欢有人捧着才开心  星座中的狮子座
星座中的狮子座  这3个星座男婚前婚后态度不同
这3个星座男婚前婚后态度不同  哪些星座会为了自由而抛弃爱情
哪些星座会为了自由而抛弃爱情  12星座中谁容易患上缺爱症
12星座中谁容易患上缺爱症  王者荣耀电脑设置技巧
王者荣耀电脑设置技巧  网游天空之城小技巧
网游天空之城小技巧  武林外传答题答案
武林外传答题答案  豪华办公室白领小游戏怎么玩?
豪华办公室白领小游戏怎么玩?  小班体育游戏《下雨了》反思
小班体育游戏《下雨了》反思  小班下学期游戏计划两篇
小班下学期游戏计划两篇  关于网游--大话西游2的收费花费问题?
关于网游--大话西游2的收费花费问题?  王者荣耀上段位技巧
王者荣耀上段位技巧  2017机动车强制报废标准规定
2017机动车强制报废标准规定  坝上草原在哪里
坝上草原在哪里  2017年残疾人优惠补贴政策
2017年残疾人优惠补贴政策  2017年车辆购置规定及税计算公式
2017年车辆购置规定及税计算公式  2017年 火车退票新规定
2017年 火车退票新规定  退票手续费新规定 2017年
退票手续费新规定 2017年  中国富豪移民比率下降
中国富豪移民比率下降  2017年车辆年检最新规定
2017年车辆年检最新规定  实用的简短经典语录汇总100句
实用的简短经典语录汇总100句  2022年通用人生的经典语录摘录70条
2022年通用人生的经典语录摘录70条  张晓晗经典语录
张晓晗经典语录  【推荐】2022年人生的经典语录锦集46条
【推荐】2022年人生的经典语录锦集46条  放假经典语录
放假经典语录  【热门】简短经典语录锦集46条
【热门】简短经典语录锦集46条  qq心情经典语录
qq心情经典语录  桃花经典语录
桃花经典语录  有关中秋节祝词36句
有关中秋节祝词36句  2023年精选中秋祝词集合77条
2023年精选中秋祝词集合77条  2023年精选中秋节祝词锦集37条
2023年精选中秋节祝词锦集37条  2023年中秋祝词集合80句
2023年中秋祝词集合80句  关于爱情唯美祝词汇总(通用100句)
关于爱情唯美祝词汇总(通用100句)  推荐唯美毕业祝词大全50句
推荐唯美毕业祝词大全50句  恭喜小孩满月祝词(精选50句)
恭喜小孩满月祝词(精选50句)  评论:[跳槽]年底常见的三种完美离职方式
评论:[跳槽]年底常见的三种完美离职方式  最美的诗经名句鉴赏
最美的诗经名句鉴赏  评论:[面试技巧]春雷阵阵,求职面试小心被 ..
评论:[面试技巧]春雷阵阵,求职面试小心被 ..  评论:[劳动法]如何识别员工“泡病假”?
评论:[劳动法]如何识别员工“泡病假”?  评论:2014年IT人最有钱可赚
评论:2014年IT人最有钱可赚  dnf灾难的征兆哪里多
dnf灾难的征兆哪里多  面试印象50%来自肢体语言大纲
面试印象50%来自肢体语言大纲  评论:[面试]面试别败在最后五分钟
评论:[面试]面试别败在最后五分钟  恋爱保证书(精选14篇)
恋爱保证书(精选14篇)  恋爱心理学精华[15篇]
恋爱心理学精华[15篇]  恋爱唯美留言90句
恋爱唯美留言90句  关于恋爱个性语句80句
关于恋爱个性语句80句  谈恋爱被抓检讨书范文通用
谈恋爱被抓检讨书范文通用  恋爱保证书(精选15篇)
恋爱保证书(精选15篇)  农业户口买养老保险
农业户口买养老保险  结婚迁户口具体流程所需证件详解
结婚迁户口具体流程所需证件详解  毕业生户口问题
毕业生户口问题  应届生办理广州市户口,找工更方便快捷
应届生办理广州市户口,找工更方便快捷  产假及生育保险的领取金额和方式(限:上海户口,在职,正常缴纳四金)
产假及生育保险的领取金额和方式(限:上海户口,在职,正常缴纳四金)  关于水资源环境经济核算体系指标体系
关于水资源环境经济核算体系指标体系  大中专毕业生户口改签
大中专毕业生户口改签  2SMBR技术的经济分析
2SMBR技术的经济分析  婚姻朋友圈说说汇总(通用90句)
婚姻朋友圈说说汇总(通用90句)  关于婚姻家庭矛盾纠纷排查工作总结
关于婚姻家庭矛盾纠纷排查工作总结  (优)婚姻保证书
(优)婚姻保证书  婚姻朋友圈心语句子80句
婚姻朋友圈心语句子80句  婚姻朋友圈句子100句精选
婚姻朋友圈句子100句精选  婚姻朋友圈(通用60句)
婚姻朋友圈(通用60句)  婚姻个性说说句子60句
婚姻个性说说句子60句  赞美婚姻的唯美句子
赞美婚姻的唯美句子  带手机违纪检讨书
带手机违纪检讨书  分享诺基亚手机的科学使用技巧
分享诺基亚手机的科学使用技巧  佳能单反相机怎么充电大纲
佳能单反相机怎么充电大纲  手机行业分析大纲
手机行业分析大纲  如何定位别人手机位置在别人不知道
如何定位别人手机位置在别人不知道  请问小米手机只要涨价就能解决所有问题吗?
请问小米手机只要涨价就能解决所有问题吗?  九型人格测试结果分析大纲
九型人格测试结果分析大纲  测测你未来的另一半
测测你未来的另一半  趣味知识竞赛方案
趣味知识竞赛方案  同济大学浙江学院三位一体综合素质测试时间
同济大学浙江学院三位一体综合素质测试时间  西方白领的生活趣味
西方白领的生活趣味  2018新春趣味短信
2018新春趣味短信  武汉尚测试验设备有限公司对新一年的期望
武汉尚测试验设备有限公司对新一年的期望  2016年小学生安全知识测试题(附答案)
2016年小学生安全知识测试题(附答案)  案例:广播电视编导(影视制作)专业(本科)培养方案
案例:广播电视编导(影视制作)专业(本科)培养方案  2015央视春晚影视剧四小花旦惊艳亮相
2015央视春晚影视剧四小花旦惊艳亮相  武侠电视剧风云雄霸天下主题曲
武侠电视剧风云雄霸天下主题曲  影视表演专业就业方向和前景
影视表演专业就业方向和前景  韩国电视剧初恋主题曲
韩国电视剧初恋主题曲  致青春电视剧插曲韩红
致青春电视剧插曲韩红  影视多媒体技术专业怎么样 就业方向与前景
影视多媒体技术专业怎么样 就业方向与前景  电视剧把爱带回家主题曲
电视剧把爱带回家主题曲  幽默搞笑主持词范文
幽默搞笑主持词范文  幽默搞笑相亲自我介绍
幽默搞笑相亲自我介绍  除夕幽默搞笑拜年祝福短信
除夕幽默搞笑拜年祝福短信  幽默搞笑的高考祝福语
幽默搞笑的高考祝福语  梦想家园幽默搞笑短信经典语句整理
梦想家园幽默搞笑短信经典语句整理  关于幽默搞笑辩论赛主持词
关于幽默搞笑辩论赛主持词  幽默搞笑故事:有个女孩爱过来
幽默搞笑故事:有个女孩爱过来  2023年有关正能量心灵鸡汤语录46句
2023年有关正能量心灵鸡汤语录46句  通用心灵鸡汤的语录46句
通用心灵鸡汤的语录46句  [实用]心灵鸡汤的语录
[实用]心灵鸡汤的语录  心灵鸡汤的语录[共15篇]
心灵鸡汤的语录[共15篇]  心灵鸡汤经典语录(精品)
心灵鸡汤经典语录(精品)  论根石艺术欣赏与个人修养的内容
论根石艺术欣赏与个人修养的内容  关于提高个人修养素质的讲话稿
关于提高个人修养素质的讲话稿  提高教师职业道德修养途径和方法
提高教师职业道德修养途径和方法  教师品格修养及其专业之攻坚与守护心得体会
教师品格修养及其专业之攻坚与守护心得体会  教师师德修养计划(汇编6篇)
教师师德修养计划(汇编6篇)  修养心灵美文摘抄
修养心灵美文摘抄  谈谈班主任最基本的职业道德修养人力资源论文
谈谈班主任最基本的职业道德修养人力资源论文  谈戏剧化妆师文化修养
谈戏剧化妆师文化修养 



