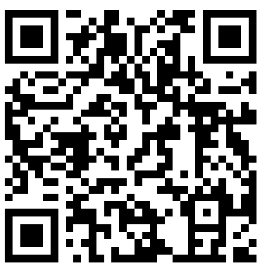
现在对于很多购买了Mac电脑的用户来说,由于初次接触Mac系统或者工作上的原因而需要安装windows双系统。下面是小编为大家整理的苹果w10系统安装教程,欢迎参考~

10.12安装win10教程:
安装windows 10双系统,我们首先需要下载64位纯净版的win10镜像。

1、打开“Launchpad”
2、找到其中的“其他”应用文件夹

3、找到“Boot Camp助理”,打开它

4、点击Boot Camp助理界面的“继续”

5、“选取”我们刚才下载好的win10系统镜像,分配好你需要的'windows系统的系统容量(这里我选择的是均等分割),点击“安装”,即可开始双系统的安装过程,剩下的时间我们只需要等待即可。

6、安装完win10系统之后,进入系统,打开“此电脑”

我们可以看到一个多出来的大约容量是8G的分区,里面装着我们win10系统需要安装的驱动

安装驱动,打开第二个8G的分区,打开Boot Camp文件夹,双击Setup执行文件,运行此文件后,第二个盘符自动隐藏,重启电脑,驱动就安装完毕。

7、重启系统即可完成系统的全部安装。

 亲子活动心得体会9篇【热】
亲子活动心得体会9篇【热】  亲子活动心得体会优秀
亲子活动心得体会优秀  乡镇幼儿园亲子活动方案
乡镇幼儿园亲子活动方案  亲子活动作文(汇总15篇)
亲子活动作文(汇总15篇)  幼儿园亲子活动方案实用【15篇】
幼儿园亲子活动方案实用【15篇】  (集合)幼儿园亲子运动会活动方案15篇
(集合)幼儿园亲子运动会活动方案15篇  保护环境亲子活动的倡议书精选[3篇]
保护环境亲子活动的倡议书精选[3篇]  一岁宝宝亲子活动方案
一岁宝宝亲子活动方案  普利斯特茶几—厅吧评测:集冰箱、音箱和USB于一体
普利斯特茶几—厅吧评测:集冰箱、音箱和USB于一体  全自动洗衣机怎么清洗和保养的方法
全自动洗衣机怎么清洗和保养的方法  如何清洗滚筒洗衣机
如何清洗滚筒洗衣机  电视机进入待机怎么办
电视机进入待机怎么办  夏季使用冰箱有什么注意事项呢
夏季使用冰箱有什么注意事项呢  帮你轻松清洗洗衣机的小妙招
帮你轻松清洗洗衣机的小妙招  冰箱档位调节的注意事项
冰箱档位调节的注意事项  猴年男宝宝生辰八字取名 注意事项介绍
猴年男宝宝生辰八字取名 注意事项介绍  分析生辰八字怎么有利于小孩起名
分析生辰八字怎么有利于小孩起名  生辰八字取名 缺水的男孩名字这样起
生辰八字取名 缺水的男孩名字这样起  狗鼻面相分析 狗鼻运势
狗鼻面相分析 狗鼻运势  猴年生辰八字取名 五行属木的字有哪些
猴年生辰八字取名 五行属木的字有哪些  婚姻幸福的男女面相特点有哪些
婚姻幸福的男女面相特点有哪些  职场看面相判断小人的方法
职场看面相判断小人的方法  如何结合生辰八字取个好名字
如何结合生辰八字取个好名字  12星座中职场的含羞草是哪个
12星座中职场的含羞草是哪个  9月24日是什么星座
9月24日是什么星座  2023年桃花运最旺的星座
2023年桃花运最旺的星座  12星座中谁容易患上缺爱症
12星座中谁容易患上缺爱症  12星座阴影的来源
12星座阴影的来源  容易遭遇职场危机的星座
容易遭遇职场危机的星座  那些不回家过中秋的星座
那些不回家过中秋的星座  职场里哪些星座不可深交分析
职场里哪些星座不可深交分析  小学数学游戏课堂实录
小学数学游戏课堂实录  王者荣耀最稀有七大英雄都有谁
王者荣耀最稀有七大英雄都有谁  谈笑风生成语接龙-小学生接龙游戏
谈笑风生成语接龙-小学生接龙游戏  王者荣耀排位白银技巧
王者荣耀排位白银技巧  御龙在天快速升级的秘诀
御龙在天快速升级的秘诀  英雄联盟安装不了-游戏
英雄联盟安装不了-游戏  小班体育游戏《下雨了》反思
小班体育游戏《下雨了》反思  高考就是一场游戏800字作文
高考就是一场游戏800字作文  上海生育保险新规2017年
上海生育保险新规2017年  2017感动人物事迹材料
2017感动人物事迹材料  2017年考驾照新规定
2017年考驾照新规定  2017年汽车保险新规
2017年汽车保险新规  2017年火车12306退票手续费最新规定
2017年火车12306退票手续费最新规定  2017年退休工资怎么计算的
2017年退休工资怎么计算的  c2驾驶证扣分新规定2017年
c2驾驶证扣分新规定2017年  2017年农业扶持最新补贴政策
2017年农业扶持最新补贴政策  桃花经典语录
桃花经典语录  回家过年的经典语录
回家过年的经典语录  2022年通用人生的经典语录摘录70条
2022年通用人生的经典语录摘录70条  教师节经典语录
教师节经典语录  【推荐】爱情经典语录
【推荐】爱情经典语录  2022年通用简短的经典语录汇总99句
2022年通用简短的经典语录汇总99句  【推荐】2022年人生的经典语录合集38条
【推荐】2022年人生的经典语录合集38条  推荐结婚祝词汇总50句
推荐结婚祝词汇总50句  推荐唯美毕业祝词大全50句
推荐唯美毕业祝词大全50句  2023年中秋祝词58句
2023年中秋祝词58句  热门唯美毕业祝词大全50句
热门唯美毕业祝词大全50句  2023年精选中秋节祝词29条
2023年精选中秋节祝词29条  关于开业大吉祝词汇总60句
关于开业大吉祝词汇总60句  精选国庆祝词集锦39句
精选国庆祝词集锦39句  通用中秋节祝词集合39条
通用中秋节祝词集合39条  大江东去是哪个城市
大江东去是哪个城市  对民企求“才”若渴 IT人就业重创新的评论
对民企求“才”若渴 IT人就业重创新的评论  ps羽化在哪里
ps羽化在哪里  面试问题实战问答(评论分析版)
面试问题实战问答(评论分析版)  面试如何提福利问题
面试如何提福利问题  电动车哪个牌子好
电动车哪个牌子好  爱尔兰是哪个国家以及具体介绍
爱尔兰是哪个国家以及具体介绍  评论:甩掉危机,白领女性首选兼职
评论:甩掉危机,白领女性首选兼职  通用恋爱的语录锦集75句
通用恋爱的语录锦集75句  恭喜谈恋爱的祝福语
恭喜谈恋爱的祝福语  恋爱心语大全50句精选
恋爱心语大全50句精选  谈恋爱检讨书精品[15篇]
谈恋爱检讨书精品[15篇]  恋爱个性朋友圈心语文案汇总70句
恋爱个性朋友圈心语文案汇总70句  谈恋爱被抓检讨书范文
谈恋爱被抓检讨书范文  恋爱个性朋友圈心语文案90句精选
恋爱个性朋友圈心语文案90句精选  户口迁移证遗失补办
户口迁移证遗失补办  结婚迁户口具体流程所需证件详解
结婚迁户口具体流程所需证件详解  请问关于应届毕业生户口档案问题
请问关于应届毕业生户口档案问题  怎么办户口迁移证
怎么办户口迁移证  四川农村户口可以买养老保险吗
四川农村户口可以买养老保险吗  我是应届毕业生,关于户口迁移问题
我是应届毕业生,关于户口迁移问题  请问山东应届毕业生户口问题
请问山东应届毕业生户口问题  婚姻朋友圈心语句子100句
婚姻朋友圈心语句子100句  关于婚姻家庭矛盾纠纷排查工作总结
关于婚姻家庭矛盾纠纷排查工作总结  婚姻承诺书(实用4篇)
婚姻承诺书(实用4篇)  婚姻个性心语70句
婚姻个性心语70句  关于婚姻失望的心情说说
关于婚姻失望的心情说说  婚姻个性说说朋友圈大全(通用70句)
婚姻个性说说朋友圈大全(通用70句)  婚姻个性说说心语汇总90句
婚姻个性说说心语汇总90句  亲子活动作文300字汇总十篇
亲子活动作文300字汇总十篇  小米手机的降价规律分析
小米手机的降价规律分析  六一儿童节亲子活动策划通用15篇
六一儿童节亲子活动策划通用15篇  电脑开机开不了
电脑开机开不了  诺基亚手机S60系统怎样格式化
诺基亚手机S60系统怎样格式化  带手机违纪检讨书
带手机违纪检讨书  请问小米手机只要涨价就能解决所有问题吗?
请问小米手机只要涨价就能解决所有问题吗?  单位趣味活动策划
单位趣味活动策划  年会趣味抽奖
年会趣味抽奖  华为P6电信版 MIUI V5 3.10.23 测试版发布
华为P6电信版 MIUI V5 3.10.23 测试版发布  机关单位趣味活动策划方案
机关单位趣味活动策划方案  体育部趣味活动策划书
体育部趣味活动策划书  最新 普通话水平测试练习题
最新 普通话水平测试练习题  2016-2017学年三年级数学上册期末检测试题
2016-2017学年三年级数学上册期末检测试题  东北财经大学会计学专业入学测试考什么
东北财经大学会计学专业入学测试考什么  ServerGuide 如何安装指南教程
ServerGuide 如何安装指南教程  分享利用Google Play批量安装应用教程
分享利用Google Play批量安装应用教程  关于毛衣花样针法的编织教程
关于毛衣花样针法的编织教程  光盘电脑系统安装教程
光盘电脑系统安装教程  台式电脑系统安装教程
台式电脑系统安装教程  Genymotion安装教程步骤详解
Genymotion安装教程步骤详解  超轻粘土蛋糕教程图解
超轻粘土蛋糕教程图解  乐视手机2拆机图解教程
乐视手机2拆机图解教程  案例:广播电视编导(影视制作)专业(本科)培养方案
案例:广播电视编导(影视制作)专业(本科)培养方案  武侠电视剧风云雄霸天下主题曲
武侠电视剧风云雄霸天下主题曲  戏剧影视导演专业怎么样 就业方向与前景
戏剧影视导演专业怎么样 就业方向与前景  电视剧《宫锁珠帘》主题曲《佛说》的歌词
电视剧《宫锁珠帘》主题曲《佛说》的歌词  电视剧神犬奇兵主题曲云淡风轻
电视剧神犬奇兵主题曲云淡风轻  天津师范大学2012年播音主持广播电视编导戏剧影视文学专业招生简章
天津师范大学2012年播音主持广播电视编导戏剧影视文学专业招生简章  20集电视剧《毕业生》招聘演员
20集电视剧《毕业生》招聘演员  影视行业发展前景
影视行业发展前景  2023年实用的毒心灵鸡汤语录64条
2023年实用的毒心灵鸡汤语录64条  2023年常用心灵鸡汤励志语录大汇总78句
2023年常用心灵鸡汤励志语录大汇总78句  常用心灵鸡汤的语录大合集66句
常用心灵鸡汤的语录大合集66句  正能量心灵鸡汤语录合集82句
正能量心灵鸡汤语录合集82句  (推荐)心灵鸡汤语录
(推荐)心灵鸡汤语录  论根石艺术欣赏与个人修养的内容
论根石艺术欣赏与个人修养的内容  关于提高个人修养素质的讲话稿
关于提高个人修养素质的讲话稿  思想道德修养与法律基础的教学心得
思想道德修养与法律基础的教学心得  教师师德修养计划6篇
教师师德修养计划6篇  《哲学修养十五讲》读后感
《哲学修养十五讲》读后感  教师提升职业道德修养心得体会(通用3篇)
教师提升职业道德修养心得体会(通用3篇)  《修养是人的第二身份》读后感400字
《修养是人的第二身份》读后感400字  销售人员的修养励志文章
销售人员的修养励志文章 



