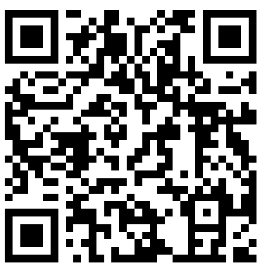
coreldraw制作发光字,coreldraw制作发光字教程
打开软件。如图,

选择“文本工具”在工作区域输入文本,之后,复制一份,备用。如图,

选择“交互式阴影工具”对文本制作发光阴影。

选择样式。如图,选择”大型辉光“ 发光颜色选择和字体一样的颜色(直接左键拖拽颜色至小方块即可)。

设置其他参数。分别有:透明度,羽化度,羽化方向,羽化边缘,如图红色框 所示,

到这里,发光已经具有效果了。文本工具选择文字,填充一个深灰色(原因是发光字体有阴影,这个作用是制作阴影)。

二者对齐。框选中,选择”排列“——”对齐与分布“——”水平居中对齐“


选择上层文本,方向键做轻微的移动,合适效果即可。最终效果,

END
 幼儿园亲子嘉年华活动方案
幼儿园亲子嘉年华活动方案  亲子活动园长讲话稿6篇(优选)
亲子活动园长讲话稿6篇(优选)  [合集]亲子活动方案15篇
[合集]亲子活动方案15篇  书香家庭亲子共读活动方案必备(7篇)
书香家庭亲子共读活动方案必备(7篇)  亲子游活动设计方案
亲子游活动设计方案  亲子活动作文300字[优秀7篇]
亲子活动作文300字[优秀7篇]  亲子活动作文400字优秀(10篇)
亲子活动作文400字优秀(10篇)  [通用]亲子活动作文300字10篇
[通用]亲子活动作文300字10篇  电视机一直闪屏怎么办
电视机一直闪屏怎么办  洗衣机甩桶如何清洗
洗衣机甩桶如何清洗  电视机信号不好怎么办
电视机信号不好怎么办  如何彻底清洗洗衣机
如何彻底清洗洗衣机  波轮洗衣机如何清洗
波轮洗衣机如何清洗  海信空调产品A8苹果派系列T921评测
海信空调产品A8苹果派系列T921评测  冰箱档位调节的注意事项
冰箱档位调节的注意事项  惠而浦Radiant光芒滚筒洗衣机评测
惠而浦Radiant光芒滚筒洗衣机评测  12星座中最喜好有钱人的有哪些?
12星座中最喜好有钱人的有哪些?  奉子成婚?下半年这些星座要注意啦
奉子成婚?下半年这些星座要注意啦  4月20日出生的是什么星座
4月20日出生的是什么星座  星座双子座职场转运风水
星座双子座职场转运风水  关于在职场中最喜欢拖沓的星座
关于在职场中最喜欢拖沓的星座  最新职场马屁精高手星座榜
最新职场马屁精高手星座榜  猫咪星座想象作文
猫咪星座想象作文  星座的爱情配对的文章
星座的爱情配对的文章  如何做游戏盘点回合制网游五大金牌制作人
如何做游戏盘点回合制网游五大金牌制作人  校园网玩不了腾讯游戏
校园网玩不了腾讯游戏  字谜语游戏大全
字谜语游戏大全  关于猜成语游戏大全附答案
关于猜成语游戏大全附答案  新英雄诸葛亮4级铭符文推荐 王者荣耀新英雄诸葛亮铭文怎么搭配
新英雄诸葛亮4级铭符文推荐 王者荣耀新英雄诸葛亮铭文怎么搭配  腾讯游戏盒子怎么样
腾讯游戏盒子怎么样  传奇个性游戏名字大全
传奇个性游戏名字大全  qq游戏英魂之刃攻略:[3]游戏模式
qq游戏英魂之刃攻略:[3]游戏模式  2023年精选中秋节祝词集锦60句
2023年精选中秋节祝词集锦60句  中秋节祝词集锦95条
中秋节祝词集锦95条  简短结婚祝词(通用30句)
简短结婚祝词(通用30句)  中秋节祝词100条
中秋节祝词100条  常见结婚祝词100句精选
常见结婚祝词100句精选  高考祝词50句精选
高考祝词50句精选  2023年中秋祝词集合80句
2023年中秋祝词集合80句  常见新婚快乐祝词(精选40句)
常见新婚快乐祝词(精选40句)  自己的另一半经常性的评论他朋友圈里异性朋友的贴,你会介意吗?
自己的另一半经常性的评论他朋友圈里异性朋友的贴,你会介意吗?  春花江月夜作品鉴赏
春花江月夜作品鉴赏  书法欣赏的方法是什么
书法欣赏的方法是什么  兼职天河雅思英语学校课时费大家来评论何不合理?
兼职天河雅思英语学校课时费大家来评论何不合理?  《望岳》译文及鉴赏
《望岳》译文及鉴赏  爱尔兰是哪个国家
爱尔兰是哪个国家  柳宗元《中夜起望西园值月上》唐诗鉴赏
柳宗元《中夜起望西园值月上》唐诗鉴赏  评论:北京是中国贫富差距最大的城市
评论:北京是中国贫富差距最大的城市  恋爱宣言短句 恋爱宣言简短
恋爱宣言短句 恋爱宣言简短  恋爱朋友圈语录文案(通用90句)
恋爱朋友圈语录文案(通用90句)  关于恋爱朋友圈文案50句
关于恋爱朋友圈文案50句  的关于恋爱的心理心得
的关于恋爱的心理心得  恋爱心理学集锦(15篇)
恋爱心理学集锦(15篇)  谈恋爱被抓检讨书范文通用
谈恋爱被抓检讨书范文通用  恋爱保证书(优秀)
恋爱保证书(优秀)  恋爱朋友圈大全80句精选
恋爱朋友圈大全80句精选  应届毕业生户口问题
应届毕业生户口问题  案例教学在经济法教学中的应用
案例教学在经济法教学中的应用  辞职换工作转移户口要交手续费吗?
辞职换工作转移户口要交手续费吗?  关于经济普查工作汇报
关于经济普查工作汇报  应届生办理广州市户口,找工更方便快捷
应届生办理广州市户口,找工更方便快捷  应届大学生户口如何办理?
应届大学生户口如何办理?  请问09应届毕业生户口和档案问题
请问09应届毕业生户口和档案问题  工业能源消费和工业经济增长关系
工业能源消费和工业经济增长关系  婚姻朋友圈心语文案大全(通用50句)
婚姻朋友圈心语文案大全(通用50句)  婚姻过不下去了心好累的说说
婚姻过不下去了心好累的说说  婚姻朋友圈文案(通用40句)
婚姻朋友圈文案(通用40句)  婚姻个性语句汇总(通用60句)
婚姻个性语句汇总(通用60句)  婚姻朋友圈(通用60句)
婚姻朋友圈(通用60句)  [推荐]婚姻走到心累的说说
[推荐]婚姻走到心累的说说  婚姻朋友圈句子大全(精选60句)
婚姻朋友圈句子大全(精选60句)  婚姻登记处年终工作总结
婚姻登记处年终工作总结  京东商城抢购技巧,适于jdphone手机抢购
京东商城抢购技巧,适于jdphone手机抢购  适合年会联欢的小品剧本《你好,我也好》
适合年会联欢的小品剧本《你好,我也好》  华为C8600手机获取root权限教程华为C8600 root
华为C8600手机获取root权限教程华为C8600 root  【实用】亲子活动作文300字汇编5篇
【实用】亲子活动作文300字汇编5篇  2014,诺基亚似乎准备推出安卓手机,出于什么原因?
2014,诺基亚似乎准备推出安卓手机,出于什么原因?  空乘人员的手机使用应注意哪些礼仪
空乘人员的手机使用应注意哪些礼仪  佳能单反相机怎么充电大纲
佳能单反相机怎么充电大纲  女生是不是喜欢翻查自己男朋友的QQ手机
女生是不是喜欢翻查自己男朋友的QQ手机  2016-2017学年三年级数学上册期末检测试题
2016-2017学年三年级数学上册期末检测试题  同济大学浙江学院三位一体综合素质测试时间
同济大学浙江学院三位一体综合素质测试时间  欧姆定律测试题
欧姆定律测试题  [试题]人教新课标必修5unit1--2单元检测试题
[试题]人教新课标必修5unit1--2单元检测试题  年会趣味活动策划方案
年会趣味活动策划方案  武汉尚测试验设备有限公司对新一年的期望
武汉尚测试验设备有限公司对新一年的期望  抑郁症症状测试
抑郁症症状测试  青柠檬和黄柠檬的区别
青柠檬和黄柠檬的区别  diy串珠手势教程图解
diy串珠手势教程图解  Genymotion安装教程步骤详解
Genymotion安装教程步骤详解  重新安装Windows的教程
重新安装Windows的教程  酒葫芦制作过程教程
酒葫芦制作过程教程  分享利用Google Play批量安装应用教程
分享利用Google Play批量安装应用教程  对称创意剪纸图案教程
对称创意剪纸图案教程  短头发盘发教程图解
短头发盘发教程图解  看电视剧花千骨有感400字
看电视剧花千骨有感400字  陕西艺考联考后应该知道的消息(播音、编导、表演影视艺术类)
陕西艺考联考后应该知道的消息(播音、编导、表演影视艺术类)  电视剧《金牌投资人》观后感
电视剧《金牌投资人》观后感  影视编导学习资料浙江传媒学院广播电视编导
影视编导学习资料浙江传媒学院广播电视编导  电视剧《蜗居》800字观后感
电视剧《蜗居》800字观后感  电视剧《宫锁珠帘》主题曲《佛说》的歌词
电视剧《宫锁珠帘》主题曲《佛说》的歌词  《傲慢与偏见》电视剧读后感
《傲慢与偏见》电视剧读后感  电视剧《天涯赤子心》观后感1000字
电视剧《天涯赤子心》观后感1000字  心灵鸡汤的语录[共15篇]
心灵鸡汤的语录[共15篇]  2023年实用的正能量心灵鸡汤语录大汇总65句
2023年实用的正能量心灵鸡汤语录大汇总65句  心灵鸡汤语录【必备】
心灵鸡汤语录【必备】  2023年通用心灵鸡汤励志语录集合33条
2023年通用心灵鸡汤励志语录集合33条  实用的毒心灵鸡汤语录集合54句
实用的毒心灵鸡汤语录集合54句  心灵鸡汤语录汇总73条
心灵鸡汤语录汇总73条  2023年有关毒心灵鸡汤语录大合集50条
2023年有关毒心灵鸡汤语录大合集50条  2023年通用心灵鸡汤的语录大汇总88句
2023年通用心灵鸡汤的语录大汇总88句 ![小制作作文[优秀8篇]](https://i1.xuewenguan.com/a189019c6c0bc1/e1d0/bd/b5d709c86e07c36e597cc7c7d9a28a656327ffeb305ccdd1-s.jpg)



