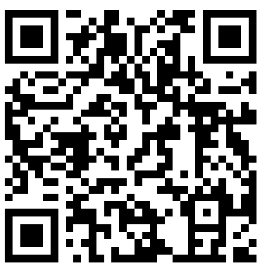
CorelDRAW X7怎么制作太极图案?CorelDRAW是许多学习图形制作的网友都在使用的一款软件,今天,小编就跟大家分享一个有趣的CorelDRAW教程,我们将在今天学校CorelDRAW制作太极图案的方法,非常简单,一起来看一下吧。需要说明的'是,本次教程使用的是CorelDRAW X7这款软件,感兴趣的网友可以到本站进行下载!

1、使用“椭圆工具”绘制正圆,设置对象大小为100×100mm,填充为黑色,纵向拉出辅助线把圆形均匀的分成两半,如图。

2、沿着辅助线绘制矩形,如图。

3、使用“选择工具”框选圆与矩形,执行“相交”命令。将创建出来的半圆对象填充白色,如图所示。

4、观察“太极”大圆与小圆的比例,绘制两个50×50mm的小圆,放置在适当位置,分别填充黑色、白色,如图。

5、最后,绘制两个20×20mm小圆放在上下中心位置,太极图案完成。
 亲子活动作文300字精华[7篇]
亲子活动作文300字精华[7篇]  幼儿园亲子活动方案实用
幼儿园亲子活动方案实用  【合集】亲子活动方案5篇
【合集】亲子活动方案5篇  开展亲子春游活动策划书
开展亲子春游活动策划书  幼儿园亲子活动方案最新
幼儿园亲子活动方案最新  亲子活动作文300字通用10篇
亲子活动作文300字通用10篇  关于亲子活动主持稿
关于亲子活动主持稿  亲子活动园长讲话稿6篇(优选)
亲子活动园长讲话稿6篇(优选)  洗衣机该如何清洗
洗衣机该如何清洗  怎么清洗洗衣机
怎么清洗洗衣机  电视机打不开怎么办
电视机打不开怎么办  电视机有划痕怎么办
电视机有划痕怎么办  冰箱档位调节的注意事项
冰箱档位调节的注意事项  冰箱除霜几个步骤及需要注意哪些事项
冰箱除霜几个步骤及需要注意哪些事项  有关使用无氟冰箱的注意事项
有关使用无氟冰箱的注意事项  什么叫智能电视 智能电视的发展历程和标准
什么叫智能电视 智能电视的发展历程和标准  衣柜移门滑轮安装方法
衣柜移门滑轮安装方法  在家居建材广场实习报告模板
在家居建材广场实习报告模板  家居管理制度精选13篇
家居管理制度精选13篇  家居销售人员年终工作总结
家居销售人员年终工作总结  家居销售人员年终工作总结(集合6篇)
家居销售人员年终工作总结(集合6篇)  家居小区推广活动计划书
家居小区推广活动计划书  家居五一活动方案范例
家居五一活动方案范例  房屋租赁税起征点
房屋租赁税起征点  ipad 玩王者荣耀怎么样
ipad 玩王者荣耀怎么样  如何做游戏盘点回合制网游五大金牌制作人
如何做游戏盘点回合制网游五大金牌制作人  游戏策划或产品经理为什么不学习编程?
游戏策划或产品经理为什么不学习编程?  豪华办公室白领小游戏怎么玩?
豪华办公室白领小游戏怎么玩?  王者荣耀最稀有七大英雄都有谁
王者荣耀最稀有七大英雄都有谁  英雄联盟安装不了-游戏
英雄联盟安装不了-游戏  王者荣耀诸葛亮S6出装推荐
王者荣耀诸葛亮S6出装推荐  6000元i5-6500/GTX1060均衡游戏配置单推荐
6000元i5-6500/GTX1060均衡游戏配置单推荐  2017驾考费用新规定
2017驾考费用新规定  2017年车辆年检最新规定
2017年车辆年检最新规定  退票手续费新规定 2017年
退票手续费新规定 2017年  马来西亚十大富豪榜华人有七 首次前三位均为华人
马来西亚十大富豪榜华人有七 首次前三位均为华人  2017年交通最新规定
2017年交通最新规定  关于2017年最新全国残疾人补贴政策消息
关于2017年最新全国残疾人补贴政策消息  通用一句话的经典语录汇总88句
通用一句话的经典语录汇总88句  2023年实用的人生的经典语录集锦90句
2023年实用的人生的经典语录集锦90句  励志经典语录(通用15篇)
励志经典语录(通用15篇)  饶雪漫的经典语录
饶雪漫的经典语录  2022年简短的简短的经典语录集锦38条
2022年简短的简短的经典语录集锦38条  有关人生的经典语录
有关人生的经典语录  雷军经典语录
雷军经典语录  2023年精选中秋节祝词汇编94句
2023年精选中秋节祝词汇编94句  开业祝词50句
开业祝词50句  公司开业祝词6篇
公司开业祝词6篇  2023年精选中秋节祝词39条
2023年精选中秋节祝词39条  最新新婚快乐祝词大全90句精选
最新新婚快乐祝词大全90句精选  有关毕业祝词大全50句
有关毕业祝词大全50句  关于考试顺利祝词(精选30句)
关于考试顺利祝词(精选30句)  2023年精选中秋节祝词摘录58条
2023年精选中秋节祝词摘录58条  微信朋友圈里的「点名」、「评论了,就发类似状态」之类的游戏
微信朋友圈里的「点名」、「评论了,就发类似状态」之类的游戏  阿尔卑斯山在哪个国家
阿尔卑斯山在哪个国家  25岁眼霜哪个牌子好
25岁眼霜哪个牌子好  评论:如何在面试时脱颖而出
评论:如何在面试时脱颖而出  爱尔兰是哪个国家以及具体介绍
爱尔兰是哪个国家以及具体介绍  名家评论春江花月夜
名家评论春江花月夜  评论:逛街时突然接到面试电话,你会怎么办?
评论:逛街时突然接到面试电话,你会怎么办?  如何聪明跳槽离职
如何聪明跳槽离职  谈恋爱检讨书范文通用【14篇】
谈恋爱检讨书范文通用【14篇】  2023年恋爱的语录大合集55句
2023年恋爱的语录大合集55句  恋爱心理学【优】
恋爱心理学【优】  大学生恋爱观调查报告最新(推荐)
大学生恋爱观调查报告最新(推荐)  恋爱的语录合集59条
恋爱的语录合集59条  恋爱语句(通用40句)
恋爱语句(通用40句)  恋爱保证书(精选15篇)
恋爱保证书(精选15篇)  工业能源消费和工业经济增长关系
工业能源消费和工业经济增长关系  往届毕业生如何在天津落户口
往届毕业生如何在天津落户口  毕业生户口和档案用签吗?
毕业生户口和档案用签吗?  户口迁移证遗失补办
户口迁移证遗失补办  应届生办理广州市户口,找工更方便快捷
应届生办理广州市户口,找工更方便快捷  毕业生的户口该如何安放
毕业生的户口该如何安放  应届毕业生户口问题
应届毕业生户口问题  户口从居民户口迁入某农村,要求本人签协议没有农村的福利待遇...
户口从居民户口迁入某农村,要求本人签协议没有农村的福利待遇...  婚姻个性说说留言汇总80句精选
婚姻个性说说留言汇总80句精选  婚姻朋友圈说说心语大全100句
婚姻朋友圈说说心语大全100句  婚姻朋友圈(精选50句)
婚姻朋友圈(精选50句)  婚姻朋友圈说说汇总(通用90句)
婚姻朋友圈说说汇总(通用90句)  婚姻心语句子汇总70句精选
婚姻心语句子汇总70句精选  婚姻朋友圈说说(通用100句)
婚姻朋友圈说说(通用100句)  婚姻留言句子大全(通用70句)
婚姻留言句子大全(通用70句)  年会好玩的表演节目
年会好玩的表演节目  幼儿园亲子活动方案集锦(15篇)
幼儿园亲子活动方案集锦(15篇)  三八节亲子活动方案8篇
三八节亲子活动方案8篇  电焊工公司年会的小品剧本
电焊工公司年会的小品剧本  有关亲子活动作文400字集锦6篇
有关亲子活动作文400字集锦6篇  ROM之家教你如何获取手机的PID及VID
ROM之家教你如何获取手机的PID及VID  争做年会明星 白领年底突击学舞
争做年会明星 白领年底突击学舞  幼儿园亲子活动(15篇)
幼儿园亲子活动(15篇)  2016年小学生安全知识测试题(附答案)
2016年小学生安全知识测试题(附答案)  趣味测试:你的大脑性别是男还是女
趣味测试:你的大脑性别是男还是女  腾讯的开发和汤姆逊的测试如何选择?
腾讯的开发和汤姆逊的测试如何选择?  最新 普通话水平测试练习题
最新 普通话水平测试练习题  2018新春趣味短信
2018新春趣味短信  奶茶店趣味广告语
奶茶店趣味广告语  测试诺基亚5230电池续航的持久度
测试诺基亚5230电池续航的持久度  七年级上册数学第一单元测试题
七年级上册数学第一单元测试题  iOS8完美越狱设备安装及更新Cydia的图文教程
iOS8完美越狱设备安装及更新Cydia的图文教程  三阶魔方详细教程图解
三阶魔方详细教程图解  序列号安装教程大纲
序列号安装教程大纲  单反人物拍摄技巧教程
单反人物拍摄技巧教程  韩式新娘盘发教程图解
韩式新娘盘发教程图解  手动安装USB驱动教程
手动安装USB驱动教程  Genymotion安装教程步骤详解
Genymotion安装教程步骤详解  手工编织宝宝毛衣教程图解
手工编织宝宝毛衣教程图解  陕西艺考联考后应该知道的消息(播音、编导、表演影视艺术类)
陕西艺考联考后应该知道的消息(播音、编导、表演影视艺术类)  影视表演专业怎么样 就业方向与前景
影视表演专业怎么样 就业方向与前景  电视剧《宫锁珠帘》主题曲《佛说》的歌词
电视剧《宫锁珠帘》主题曲《佛说》的歌词  影视摄影与制作专业怎么样 就业方向与前景
影视摄影与制作专业怎么样 就业方向与前景  影视多媒体技术专业怎么样 就业方向与前景
影视多媒体技术专业怎么样 就业方向与前景  影视行业哪个岗位的职能类似于产品经理?
影视行业哪个岗位的职能类似于产品经理?  电视剧金牌投资人经典台词
电视剧金牌投资人经典台词  胡歌暂别影视圈 17年有个大计划
胡歌暂别影视圈 17年有个大计划  2023年有关毒心灵鸡汤语录46条
2023年有关毒心灵鸡汤语录46条  2023年有关正能量心灵鸡汤语录25句
2023年有关正能量心灵鸡汤语录25句  幼儿教师个人修养
幼儿教师个人修养  高二政治《思想道德修养和科学文化修养》评课稿
高二政治《思想道德修养和科学文化修养》评课稿  教师品格修养及其专业之攻坚与守护心得体会
教师品格修养及其专业之攻坚与守护心得体会  散文公民心灵修养
散文公民心灵修养  如何提高教师的职业道德修养-礼仪知识
如何提高教师的职业道德修养-礼仪知识  浅谈教师职业感悟与师德修养
浅谈教师职业感悟与师德修养  养成良好习惯 提高自身修养
养成良好习惯 提高自身修养  这是一种修养作文600字
这是一种修养作文600字  夏季三伏天文案
夏季三伏天文案  (合集)关于校园暗恋的高级感文案通用
(合集)关于校园暗恋的高级感文案通用  女人变美的文案
女人变美的文案  心情紧张很害怕的文案
心情紧张很害怕的文案  大年初八吉祥语 初八开工文案
大年初八吉祥语 初八开工文案  夏天晚上骑电动车散步兜风很舒服的文案
夏天晚上骑电动车散步兜风很舒服的文案  努力提升自己改变现状的文案
努力提升自己改变现状的文案  关于二月再见三月你好朋友圈经典文案
关于二月再见三月你好朋友圈经典文案 



