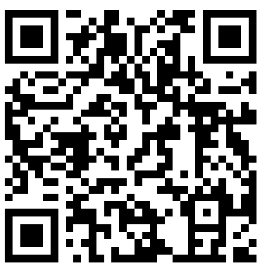
最终效果

1、新建一个800 * 600像素的文档,选择渐变工具,颜色设置如图1,拉出图2所示的径向渐变作为背景。
<图1>
<图2>
2、新建一个图层,用钢笔勾出心形的轮廓,转为选区后填充暗灰色,如下图。
<图3>
3、新建一个组,在组里新建一个图层,选择矩形相框工具拉出下图所示的矩形选区,填充橙黄色。
<图4>
4、取消选区后锁定图层不透明度,执行:图像 > 旋转画布 > 逆时针旋转90度,确定后把前景,背景颜色设置如图5。然后执行:滤镜 > 渲染 > 纤维,数值模式。
<图5>
<图6>
<图7>
5、旋转菜单:图像 > 旋转画布 > 顺时针旋转90度,确定后执行:滤镜 > 模糊 > 动感模糊,参数设置如图8,效果如图8。
<图8>
<图9>
6、竹条部分做好了,然后就开始编制。把竹条复制一层,按Ctrl + T 变形,在属性栏把角度设置为 - 32度。确定后再复制,间距框框也要超过一根竹条,复制好后把竹条图层合并,并命名为“1”如下图。
<图10>
7、同样的方法制作左上至右下方向的竹条,做好后把这个方向的竹条都合并,并命名为“2”。注意好图层顺序,图层“2”,在图层“1”上面。
<图11>
8、把图层“1”复制一层,移到图层的最上面命名为“3”,然后适当移一些间距,如图12,为了对照,把下面的图层影藏后的效果如图13。
<图12>
<图13>
9、先把图层“1”和图层“2”显示出来,效果如下图,调出图层“1”的选区,按Ctrl + Shift + I 反选,然后给图层“2”添加图层蒙版。
<图14>
10、再把图层“3”显示出来,如图15。为了对照,把图层不透明度改为:90%,效果如图16。
<图15>
<图16>
11、调出图层“2”选区,按Ctrl + Shift + I 反选,然后给图层“3”添加图层蒙版,效果如下图。
<图17>
12、用套索工具选出下图所示的选区,然后在蒙版状态填充白色。
<图18>
13、为了便于参考,调出心形的'选区,给组添加图层蒙版,效果如下图。
<图19>
14、把图层“2”复制一层,自己想办法删除不需要的部分,只保留下图所示的区域。
<图20>
15、大致心形完成后的效果如下图。
<图21>
16、凸起的部分需要稍微加亮一点,如图22,23。
<图22>
<图23>
17、把背景图层影藏,然后在图层的最上面新建一个图层,按Ctrl + Alt + Shift + E 盖印图层,如下图。
<图24>
18、把盖印后的图层复制一层,选择椭圆选框工具拉出下图所示的正圆选区,然后执行:滤镜 > 扭曲 > 球面化,参数设置如图26。确定后再调出心形选区,按Ctrl + Shift + I 反选,按Delete 删除多出部分,效果如图27。
<图25>
<图26>
<图27>
19、把当前图层复制一层,混合模式改为“叠加”,不透明度改为:60%,效果如下图。
<图28>
20、加强一下暗部和高光部分,增加立体感,效果如下图。
<图29>
21、适当增加对比度,再整体锐化一下,效果如下图。
<图30>
最后修饰一下边缘,增加投影,完成最终效果。
<图31>
 元旦的作文【集合10篇】
元旦的作文【集合10篇】  【合集】元旦的作文300字6篇
【合集】元旦的作文300字6篇  元旦的作文300字[精品10篇]
元旦的作文300字[精品10篇]  (热)实用的元旦的作文300字3篇
(热)实用的元旦的作文300字3篇  实用的元旦的作文3篇(合集)
实用的元旦的作文3篇(合集)  元旦小学作文实用[9篇]
元旦小学作文实用[9篇]  元旦联欢会作文必备[3篇]
元旦联欢会作文必备[3篇]  元旦主题的作文(优选5篇)
元旦主题的作文(优选5篇)  (优)家的春节作文3篇
(优)家的春节作文3篇  [热门]春节的节日作文4篇
[热门]春节的节日作文4篇  [实用]春节的家乡作文4篇
[实用]春节的家乡作文4篇  春节的家乡的作文5篇【必备】
春节的家乡的作文5篇【必备】  (实用)情人节酒店营销方案
(实用)情人节酒店营销方案  情人节送朋友的句子
情人节送朋友的句子  简单的情人节问候语锦集
简单的情人节问候语锦集  [热门]情人节创意文案英语
[热门]情人节创意文案英语  2023年精选情人节的语录合集49句
2023年精选情人节的语录合集49句  银行情人节活动方案实用
银行情人节活动方案实用  七夕情人节甜蜜爱情祝福寄语
七夕情人节甜蜜爱情祝福寄语  小学元宵节的作文8篇[经典]
小学元宵节的作文8篇[经典]  热闹元宵节作文锦集4篇
热闹元宵节作文锦集4篇  欢乐元宵节作文共6篇
欢乐元宵节作文共6篇  快乐的元宵节作文300字3篇[荐]
快乐的元宵节作文300字3篇[荐]  快乐的元宵节的作文实用(7篇)
快乐的元宵节的作文实用(7篇)  元宵节的作文300字8篇【经典】
元宵节的作文300字8篇【经典】  (优选)清明节森林防火作文
(优选)清明节森林防火作文  关于清明节的作文(实用13篇)
关于清明节的作文(实用13篇)  清明节活动反思
清明节活动反思  清明节演讲稿[优选]
清明节演讲稿[优选]  清明节祭祖大会讲话稿
清明节祭祖大会讲话稿  端午节作文常用[6篇]
端午节作文常用[6篇]  实用的端午节作文合集(6篇)
实用的端午节作文合集(6篇)  端午节作文锦集[8篇]
端午节作文锦集[8篇]  端午节周记初中
端午节周记初中  [实用]商场七夕节活动方案
[实用]商场七夕节活动方案  七夕节活动方案[精选8篇]
七夕节活动方案[精选8篇]  七夕节的营销方案 通用
七夕节的营销方案 通用  关于七夕节作文(集合4篇)
关于七夕节作文(集合4篇)  七夕节活动方案(经典15篇)
七夕节活动方案(经典15篇) 
